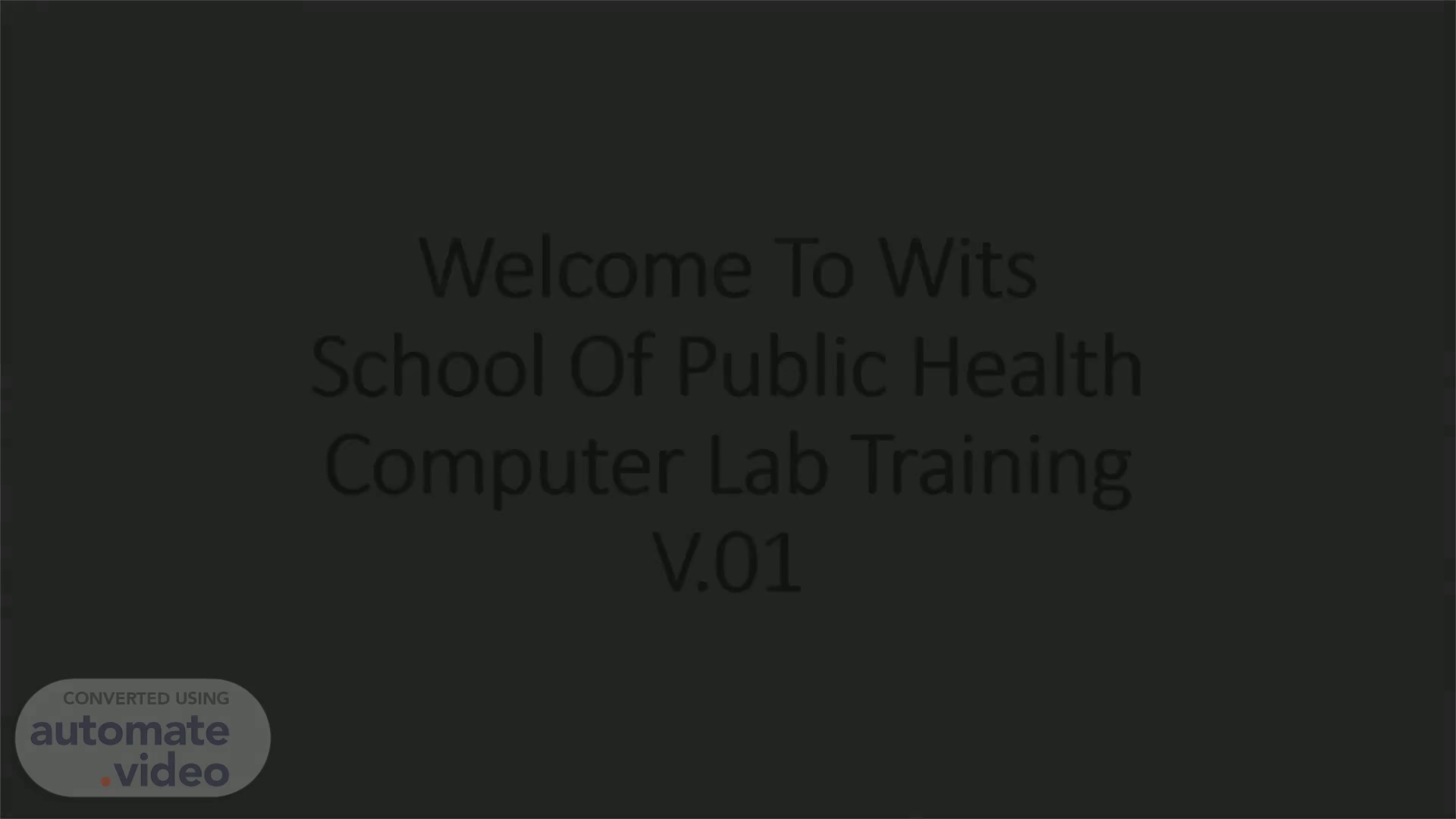
Welcome To Wits School Of Public Health Computer Lab Training V.01
Scene 1 (0s)
[Audio] Welcome To Wits, School Of Public Health, Computer Lab Training.
Scene 2 (8s)
[Audio] Welcome to the User Interface. The benefits of having it is to minimize the stress caused when you can't find control devices like remotes and above that it helps make it easier for you to be able to send any video & audio source to any destination, where the destination referred to could be a projector, interactive touch display or a conventional LCD monitor. Below is the list of instructions on what every item on the computer labs Interface does and how it is used. On the right side pan you will find audio buttons, Button 1 represent HDMI or VGA audio, Button 2 represents the in-room PC audio and Button 3 represents the Barco Clickshare which is the wireless dongle that you can plug into a USB port on your laptop..
Scene 3 (1m 10s)
[Audio] In addition to the audio sources there is also a pair of microphone control buttons, the first button unmutes the mic while the second mutes it and will keep it muted until a user unmutes..
Scene 4 (1m 28s)
[Audio] Then at the bottom of the screen you will find your record button, in this system there is a recording unit that record to both a memory stick and its internal storage based on user preference. To initiate a recording, you simply must press this button..
Scene 5 (1m 49s)
[Audio] Finally on the same right-side pan is a back button, this button takes you back to the main presentation page, this button is your friend should you get lost or confused while using the system..
Scene 6 (2m 7s)
[Audio] On the centre of the page we have items marked as 1, 2, 3 and 4. These four blocks are destinations, they are destinations of what ever is being sent to each of them independently..
Scene 7 (2m 25s)
[Audio] By this we mean you can route a HDMI video signal, an audio , a microphone or even a USB signal that has a camera feed on it, there is a huge list of what you can route to it..
Scene 8 (2m 42s)
[Audio] These destinations can be configured to be any type of peripheral device, They can be a Projector, a TV, a Confidence monitor or any device of you're your choice based on the solution design. On the top of each block is where you would find your sources, that is where on your UI you will be able to access the rooms Barco Clickshare, the pc or HDMI presentation source for each of the end points..
Scene 9 (3m 19s)
[Audio] For example!. Welcome to the User Interface In every AV solution there is a User Interface, the purpose of this is to help the user experience a more easier and seamless use of their AV environment, The benefits of having it is to minimize the stress caused when you cant find control devices like remotes and above that it helps make it easier for you to be able to send any video & audio source to any destination, where the destination referred to could be a projector, interactive touch display or a conventional LCD monitor. Below is the list of instructions on what every item on the computer labs Interface does and how it is used..
Scene 10 (3m 26s)
[Audio] If you drag the blue icon on the top right corner of the screen to the endpoint labelled as 1 the left podium confident monitor will display the laptop HDMI connection..
Scene 11 (3m 43s)
[Audio] & If you drag the purple Barco icon to endpoint labelled 3..
Scene 12 (4m 0s)
[Audio] On the left projector you will present the Barco Clickshare..
Scene 13 (4m 12s)
[Audio] Additionally.. Welcome to the User Interface In every AV solution there is a User Interface, the purpose of this is to help the user experience a more easier and seamless use of their AV environment, The benefits of having it is to minimize the stress caused when you cant find control devices like remotes and above that it helps make it easier for you to be able to send any video & audio source to any destination, where the destination referred to could be a projector, interactive touch display or a conventional LCD monitor. Below is the list of instructions on what every item on the computer labs Interface does and how it is used..
Scene 14 (4m 19s)
[Audio] On endpoint 4 you can drag the Doc Cam. This system is designed in a way that you can independently send any source you need to any destination..
Scene 15 (4m 37s)
[Audio] Now that we are familiar with the video routing process lets move on to the next step!!.
Scene 16 (4m 49s)
[Audio] Congratulations now you are on the road to being an AV specialist..
Scene 17 (5m 2s)
[Audio] This Is The Main System Control Page. On this page you have multiple options to access the automated, system operations, based on the option that you select the system will take you to a sub page for extended control. On this page you will also find the system Power Off Button!.
Scene 18 (5m 29s)
[Audio] This is the system shut down button, upon touching it the system will take you to a system shut down confirmation button, should you wish to continue, you will also have an option to go back instead of switching the system off..
Scene 19 (5m 49s)
[Audio] By touching this button it will take you to the lighting control page where you can switch the lights on, off or dim them to your preference..
Scene 20 (6m 7s)
[Audio] & This is the audio button, this button will take you to a microphone control page with extended mic options..
Scene 21 (6m 24s)
[Audio] The Hybrid button will take you to the Hybrid control page where you can recall your preferred Hybrid layouts that can also be applied to streaming services such as YouTube..
Scene 22 (6m 44s)
[Audio] Finally, the Presentation button will take you to the presentation control page from which you have the option of choosing your preferred presentation platform, as we had mentioned in the first section of our training..
Scene 23 (7m 6s)
[Audio] Always Remember To Connect Your Device To An HDMI Cable Or Barco Clickshare Begin Your Presentation!!.
Scene 24 (7m 18s)
[Audio] Well Done You have Competed Your Tutorial! Please kindly ask your appointed technician any questions to help you get to know your system. GOOD LUCK! & ALL THE BEST.