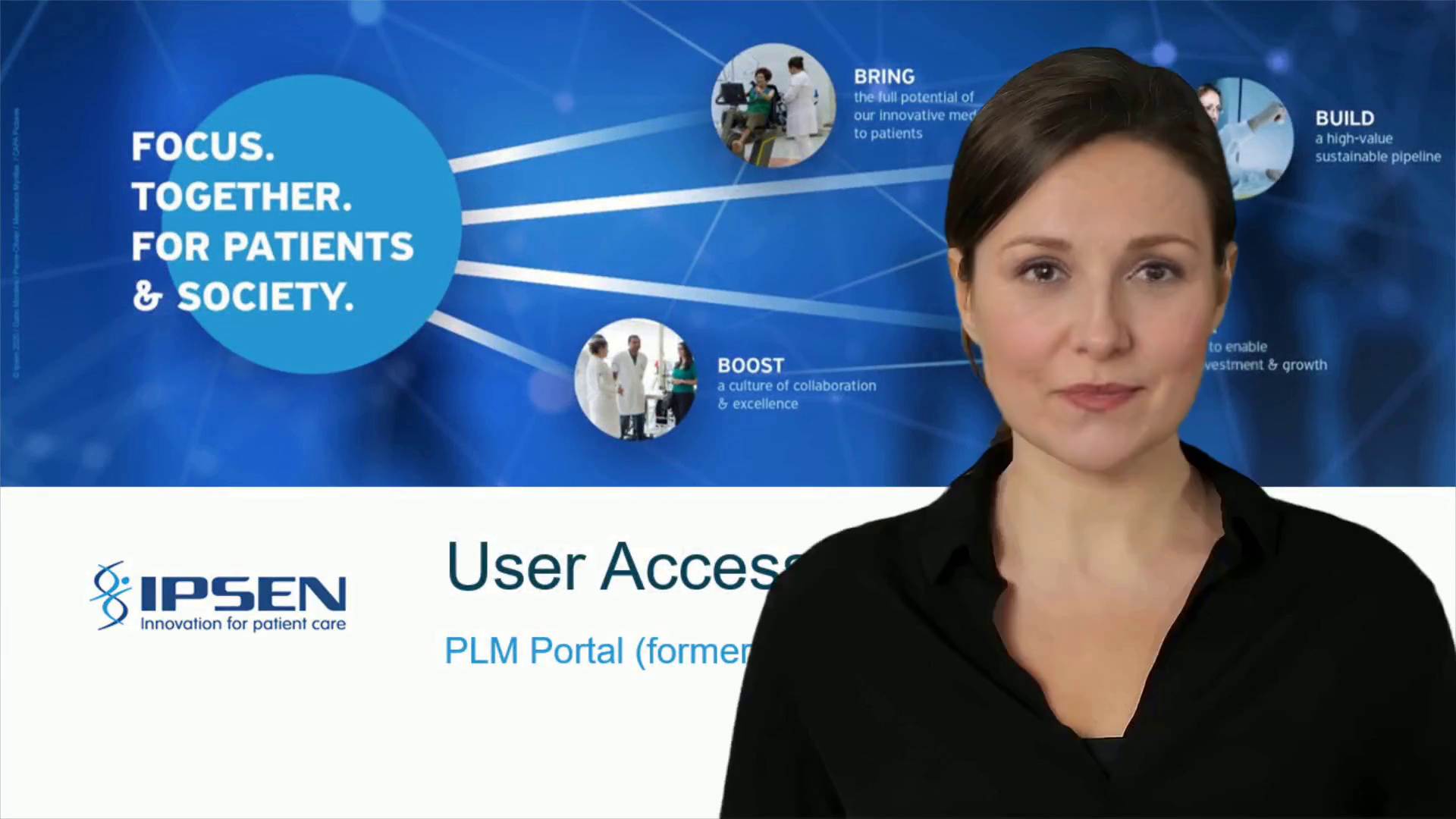
User Access Management
Scene 1 (0s)
[Virtual Presenter] Welcome to the instructional video to register and access the PLM Portal (formerly DADI) of the European Medicines Agency (EMA). Let's get started...
Scene 2 (13s)
[Audio] Registration and access is a 3-step process. In Step 1 you need to setup an account in the EMA portal..
Scene 3 (24s)
[Audio] If you already have an EMA account, go to step 2 to login else let's look at how you can set up your new EMA account. Go to the EMA Account Management website Click on "Create a new EMA Account"..
Scene 4 (42s)
[Audio] The EMA-Self registration form will open. Please fill out the form accurately to create your new EMA account. Use your Ispen email address and remember to enter your mobile number. The mobile number is required so that you can receive your MS Authenticator code. Don't forget to select the User Agreement Box. Once you have completed the form Click on Register.
Scene 5 (1m 15s)
[Audio] Look for the email you should have received from the PLM Portal to complete your registration. This email will contain a one-time token. Enter this token into the box on the form and click 'Confirm'. Note that the token will expire after 30 minutes, so act quickly. In case you miss it the first time, you can always get another one..
Scene 6 (1m 42s)
[Audio] By completing the self-registration, you will be able to take control of your account and access the vast array of features available in the PLM portal. An email notification will be sent to you immediately after successful completion of the registration. This email will include all the information that you need to access the portal, so make sure to keep it safe." Once you have registered with the PLM portal, you will be able to take full advantage of the many features available. To do this, you will need to complete the self-registration process. Once this is completed, you will receive an email notification to confirm your registration. This email will contain the details you need to access the portal so make sure to keep it safe..
Scene 7 (2m 33s)
[Audio] Step 2: Using your new account to request access and obtain approvals.
Scene 8 (2m 42s)
[Audio] Once you have your EMA login details from Step 1. You can login into the EMA Account Management Portal. Enter your Username and Password that would have been emailed to you. Select Login.
Scene 9 (2m 59s)
[Audio] Once you have successfully logged in you will brought to the Home Page. From here select the Request Access for Organization..
Scene 10 (3m 14s)
[Audio] The Organisational Home Page will open. Here you can search for your organizational details by entering your country and your organization ID. Select Next to find your organizational details..
Scene 11 (3m 39s)
[Audio] A list of organizations will be shown based on your search criteria. Choose the correct record based on your company ID, City and Address fields. If the Company ID is the same choose the record that is dependent on the product. This information can be found from the Vreg. Go to SPOR linked to Market Authorization to find the details..
Scene 12 (4m 5s)
[Audio] The next in the process is to select roles. The easiest way to do this is to type E A F applicant manager in the search bar. Then select E A F applicant manager and NEXT. No additional information is required. Select Next..
Scene 13 (4m 28s)
[Audio] The Requested Submitted message will be shown when you are successful..
Scene 14 (4m 37s)
[Audio] You will receive an email in your inbox confirming your new role.
Scene 15 (5m 12s)
[Audio] The final step in the process is to sign into the PLM Portal with your newly created ID and verify your account. You will need you MS Authenticator app on your mobile to complete this step..
Scene 16 (5m 27s)
[Audio] Navigate to the PLM Portal and select Sign in..
Scene 17 (5m 47s)
[Audio] Once you're in the site, the login page will appear. Select Use another account..
Scene 18 (5m 57s)
[Audio] Entering your e-mail address is required to register and access the PLM Portal. The email address to be used your username followed by @id.ema.Europa.eu. Please make sure to take note of this before proceeding..
Scene 19 (6m 15s)
[Audio] Enter your 'ema' password in the designated box on the screen to proceed. This will take you to the next step.
Scene 20 (6m 31s)
[Audio] Enter your 'ema' password in the designated box on the screen to proceed. This will take you to the next step.
Scene 21 (6m 53s)
[Audio] A verification SMS is required to gain access to the PLM Portal. Setup your Microsoft Authenticator app, by login into the app and selecting "+" at the top right corner. Select "work or school account" , when promoted select "Scan QR Code".
Scene 22 (7m 15s)
[Audio] Scan the QR code with your mobile. A "notification approved" will be shown. Select Next to move forward.
Scene 23 (7m 33s)
[Audio] The verify your identify process will start. You need to select "Text" , then Enter the code you will receive on your mobile, Select Verify. You can then choose to stay signed in if you like..
Scene 24 (7m 54s)
[Audio] You are nearly done. Select "Done" when you see the Success screen..
Scene 25 (8m 11s)
[Audio] Registering for the PLM Portal is an easy and safe process that takes only a few minutes. Once registered, you will have access to the portal's extensive range of services and can start using them straight away without any hassle. The PLM Portal, Welcome screen is the first page users see. Exploring the options provided by the Welcome screen can help users become familiarized with the portal and gain the most from it. Therefore, taking the time to look at what the Welcome screen has to offer is highly recommended..