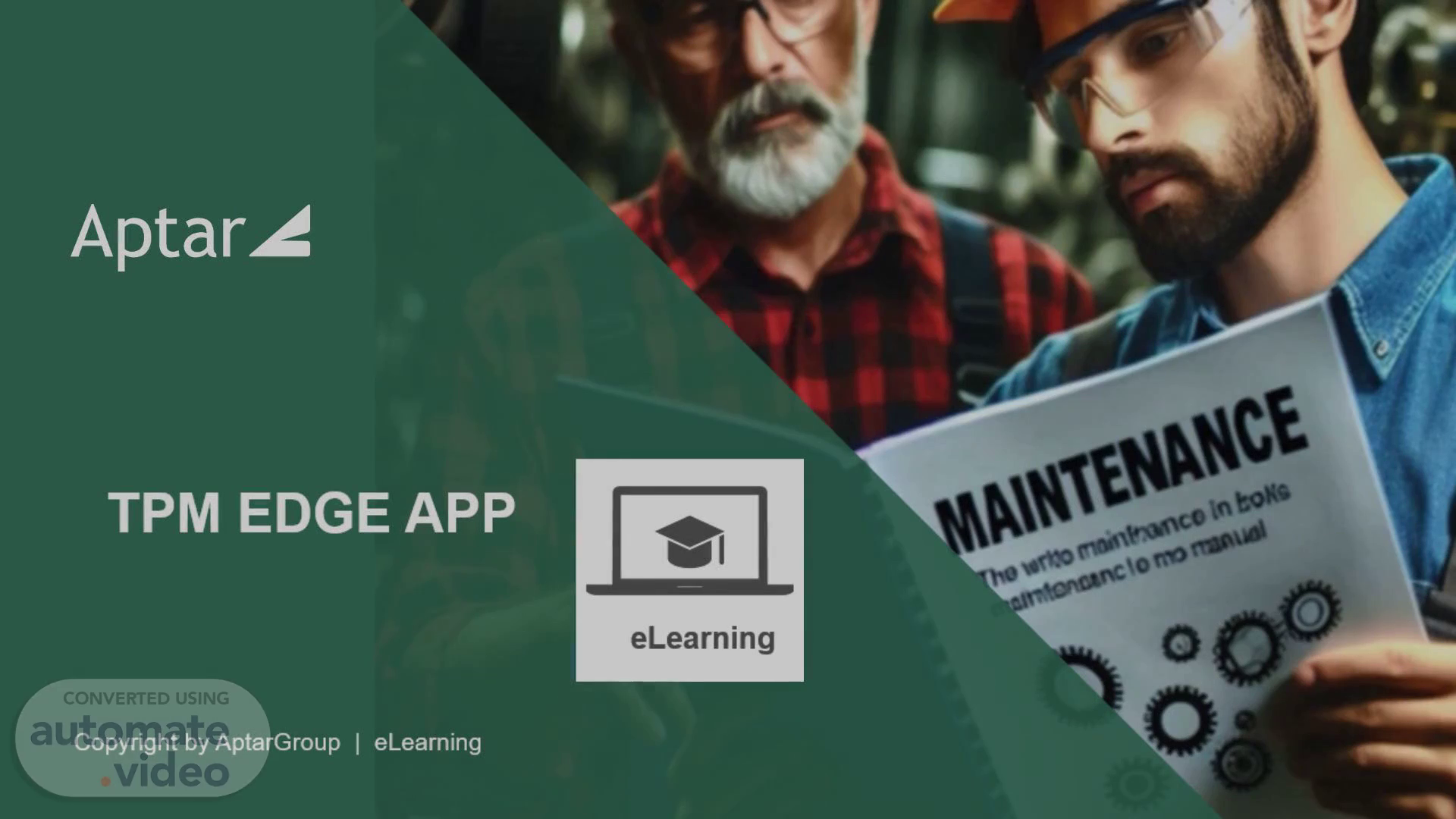Scene 1 (0s)
[Audio] Quick guide to change the background image: Step 1: Click on the image background image and delete it. Step 2: Insert an image that fits to the eLearning topic (please have Copyright guidelines in mind) Step 3: Back click on the new picture / into the background Welcome to this Aptar eLearning module about T-P-M Edge App In this eGuide you will learn more about each step of the application.
Scene 2 (27s)
[Audio] (no need for narration change by producer) Operating this learning sequence is easy. The audio will automatically start. You can pause the audio or replay if you like. To increase or decrease the volume you need to click on the speaker. This module includes several videos, the videos start automatically; please make sure the audio of the video is regulated because the videos may include loud machine noises in the background. You can also watch the eLearning in full screen. With the Prev Button you can go back and with the Next Button you will navigate to the next page. The Outline shows you where you are in the module and allows you to move back and forth on the different pages. The Notes section shows you the audio narration text so that you can follow the audio narration easily..
Scene 3 (1m 21s)
[Audio] [Example for audio script:] This learning sequence is divided into four content sections: 1. In the first section, you are introduced to … 2. In the second section, you will learn … 3. In the third section, you will reflect on … 4. And in the fourth section, you will be introduced to the concept of … The time required for this module is XX minutes..
Scene 4 (1m 51s)
01. TPM Edge Board. Copyright by Aptar Group | eLearning.
Scene 5 (1m 58s)
[Audio] In the home page you have the Board where you can find three section: the maintenance orders To do section, the maintenance orders In progress section and the maintenance orders Done section. At the top right there is a selector, click here to filter by order type. There are four order type: breakdown maintenance, planned maintenance, autonomous maintenance and preventive maintenance. To add a new order in the To do section click on the plus symbol on the blue bar..
Scene 6 (2m 30s)
[Audio] The page New order creation will open and here you can enter all the details on the new mantenaince order. First select the responsible name of the maintenance order. Next select the Equipment where you want to performe the maintenance. The creation date will be setted automatically. Select the order type: in this section you can choose a breakdown maintenance or a planned maintenance. Then select the object of the maintenance, which is the part of the machine interested and the type of defect that has occured. You can enter the duration of the plan in minutes, the action description, the spare parts needed and their quantity. You can select if the machine is a red tag and then add the alert code of the red tag. You can also attach files if needed. In the end save and go back to the board..
Scene 7 (3m 18s)
[Audio] On the board you can visualize the orders cards in each status and after creating an order this will appear on the board in the section of the specific state selected. In the orders cards there is the information of the equipment code, the information of the type of order and of the maintenance order id. There are also more information like the responsible name, the object and the defect. By clicking on the card the page with all the information of the order will open..
Scene 8 (3m 48s)
[Audio] In this page you can edit the information of the order and also change the creation date. In addiction it's possible to enter the planned date of the manteinance execution. Then you can save and go back to the board..
Scene 9 (4m 2s)
[Audio] To change the status of an order from to do to in progress you must click on the green arrow icon in the card. A window will open asking you to confirm your choice. By selecting on "ok" the status of the order will be changed and the card will move from the "to do" section of the board to the "in progress" section..
Scene 10 (4m 21s)
[Audio] The just modified order card is now in the in progress section. If you want to add a new order in the "in progress" status just click the plus symbol in the yellow bar of the "in progress " section of the board. Instead, to view an existing order in detail in the "in progress" section, simply click on the respective card..
Scene 11 (4m 44s)
[Audio] On the just selected "in progress" task page you can view and edit the task information. In this section there is also the list of tasks to be performed to accomplish the maintenance. It is possible to mark the ones performed. In some Aptar sites the operator's signature is also required before the order can be completed and marked as done. You can save the changes made and return to the board..
Scene 12 (5m 9s)
[Audio] Again, in order to change the status of an order from In Progress to Done once it has been completed, it is necessary to click the green arrow icon on the order board. The confirmation window will open and to change the status you will need to select ok, otherwise select back.
Scene 13 (5m 44s)
[Audio] The order card is moved from the In Progress section of the board to the Done section. By clicking on the order tab, the corresponding page opens with all the information and the order completion date. Then you can save.
Scene 14 (6m 13s)
02. TPM Edge Preventive. Copyright by Aptar Group | eLearning.
Scene 15 (6m 20s)
[Audio] In the Preventive section is the list of Preventive and Autonomous maintenance plans. Each tab shows the type of maintenance, the machine name, the plan id, and the frequency with which the plan is to be repeated. The elapsed time since the last time maintenance was performed is also indicated. When too much time has passed since the last maintenance order, a red warning icon is displayed. To create a new maintenance order just click on the plus symbol in the plan card..
Scene 16 (6m 50s)
[Audio] This will open a page containing information about the plan you want to run in a new maintenance order. This page contains information regarding the equipment on which the maintenance is to be performed, who is the creator of the order, and the date it is created. Then the type of maintenance to be performed is given, whether preventive or stand-alone, the plan id, the name of the task list, and the expected duration of the plan. it is also possible to enter some notes. On the right there is the list of the tasks to do in order to perform the manteinance. Then you can save..
Scene 17 (7m 27s)
03. TPM Edge Order List and Report. Copyright by Aptar Group | eLearning.
Scene 18 (7m 34s)
[Audio] By clicking on the icon at the top left of the board opens a window. Select Order List and the page Order History will appear..
Scene 19 (7m 43s)
[Audio] On this page there is the list of all types of maintenance orders that have been done or cancelled. Each tab shows the type of maintenance, the machine name, the order id, the defect and the object. The creation date and the operator name is also indicated. By clicking on the pencil icon you can read more information about the order and make changes..
Scene 20 (8m 7s)
[Audio] By clicking on the icon at the top left of the board opens a window. Select Report to follow the link to the T-P-M Edge App report..
Scene 21 (8m 17s)
[Audio] This is the T-M-P Edge Report, there are in totals 5 pages where are displayed several information, for example the M-T-B-F value, the M-T-T-R value or the Downtime trend..
Scene 22 (8m 31s)
[Audio] You have now reached the end of the Aptar eLearning module about T-M-P Edge App If you have any questions, please feel free to reach out to XX. Thank you!.