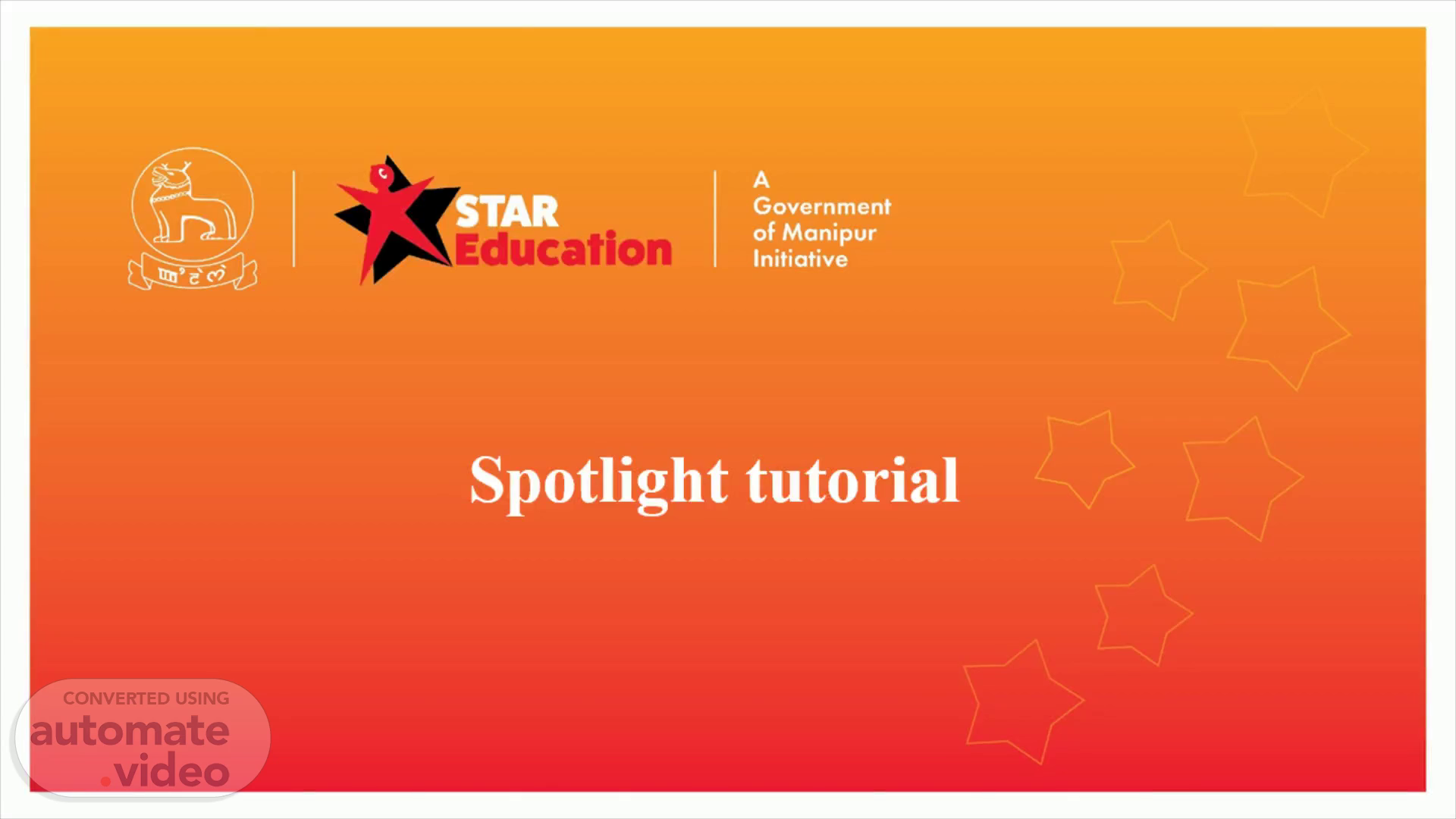Page 1 (0s)
[Audio] Welcome! Today, we are here to explore Spotlight. Spotlight is an website that provides insight into key performance indicators or KPI's This tutorial session is focused on how to access and navigate Spotlight. Spotlight allows users to strategically drive results or outcomes in their schools. Let's take a closer look at how to use the app. Let's get started!.
Page 2 (32s)
[Audio] First step to sign in is to click and open the URL in your browser.
Page 3 (47s)
[Audio] Sign in with the email that STAR Education has provided or type the email address provided by STAR Education..
Page 4 (1m 9s)
[Audio] Type the password STAR Education has provided on the empty space..
Page 5 (1m 15s)
[Audio] Now select Yes to Stay Signed in. Now you have successfully logged into Spotlight..
Page 6 (1m 24s)
[Audio] So now, we can see the Spotlight Dashboard, which shows total Schools in your district The dashboard also shows number of schools, Sections, Teachers and Pupils along with highlights and areas of improvement. You can also select the schools in your districts in the Search bar.
Page 7 (1m 45s)
[Audio] Spotlight dashboard will appear it will show their respective district name. In this summary user can see the numbers of Schools..
Page 8 (1m 57s)
[Audio] In this summary user can see the numbers of sections..
Page 9 (2m 3s)
[Audio] In this summary user can see the numbers of teachers under the selected district or subdivision..
Page 10 (2m 10s)
[Audio] In this summary user can see the numbers pupils under the selected district or subdivision..
Page 11 (2m 18s)
[Audio] On selecting Performance tab on the left side of your screen, you can view the performance metrics. On the "Performance" page, you'll be able to view detailed information such as attendance of school headmasters, students and teachers and more. Examining these KPI's can allow you make data-driven decisions.
Page 12 (2m 41s)
[Audio] Colour bars against each KPI indicates the status of each school in a quick glance : Green – Indicates good performance. Yellow – Indicates average performance. Red - Indicates low performance..
Page 13 (2m 59s)
[Audio] Let us see an example of a deeper analysis. On further examining the Performance Page, we can see the Performance data of % Teachers Arrival & Departure There is also a visual representation of our teachers' arrival and departure..
Page 14 (3m 20s)
[Audio] Scrolling down the page we can see quantitative details and graphic representation Analysing it helps us recognize patterns, trends and outliers. On selecting the Teachers tab on the left side of your screen, you can view the teachers level data On the "Teachers" page, we can select teachers and the specific KPIs we want to analyse. Selecting the % teacher arrival & Departure time will show arrival and departure timings for the teachers. Scrolling down will show graphs that shows drivers that may be causing this performance..
Page 15 (4m 0s)
[Audio] To observe the teachers level data we can select teachers and the specific KPIs we want to analyze..
Page 16 (4m 14s)
[Audio] By clicking on the Term view, user can see the arrival and departure of the selected teacher for the term or month..
Page 17 (4m 34s)
[Audio] On selecting the "Team" tab on the left side of your screen, you can view the subdivision-level data performance.
Page 18 (4m 47s)
[Audio] At school, we can observe the school level performances. Under schools the user will see On selecting the School tab on the left side of your screen, you can view the teacher's level data. At school, we can observe school-level performances. •The total number of schools under the selected district. •The total number of sections under the selected district. •The total number of teachers under the selected district. •The total number of pupils under the selected district..
Page 19 (5m 24s)
[Audio] On selecting the Information tab on the left side of your screen, you can see the details of Manipur, Districts, Sub-divisions, and schools as per your profile..
Page 20 (5m 36s)
[Audio] We can view the data based on two timelines i.e. last working day and Term view First is the Last Working Day, By selecting the Last working day on the dropdown towards the right side of your dashboard. we are able to see the performance of the schools across all KPIs on the last working day of schools.
Page 21 (5m 58s)
[Audio] Second is Term to date, by selecting term to date we analyse the performance of the schools in the completing term i.e. from the day the term starts to the present day..
Page 22 (6m 10s)
[Audio] We can observe the data district and subdivision-wise. To observe and analyze data district wise we have to select a district from the right drop down. Once you click on the box you will see the names of districts. Spotlight gives us collective information on schools at different levels. i.e. District, Subdivision and Individual School..
Page 23 (6m 37s)
[Audio] You can select the subdivision from the dropdown on the right side of the dashboard. You can select specific subdivisions to analyze data at the subdivision level. And you can select specific schools under subdivisions to analyze data at the school level..
Page 24 (6m 56s)
[Audio] Under schools user can see : Name of the school. Total number of sections. Total number of teachers. Total number of Students..
Page 25 (7m 15s)
[Audio] Spotlight helps us to understand the progress of our schools and is an important tool to help us mentor our schools. Thank you!.