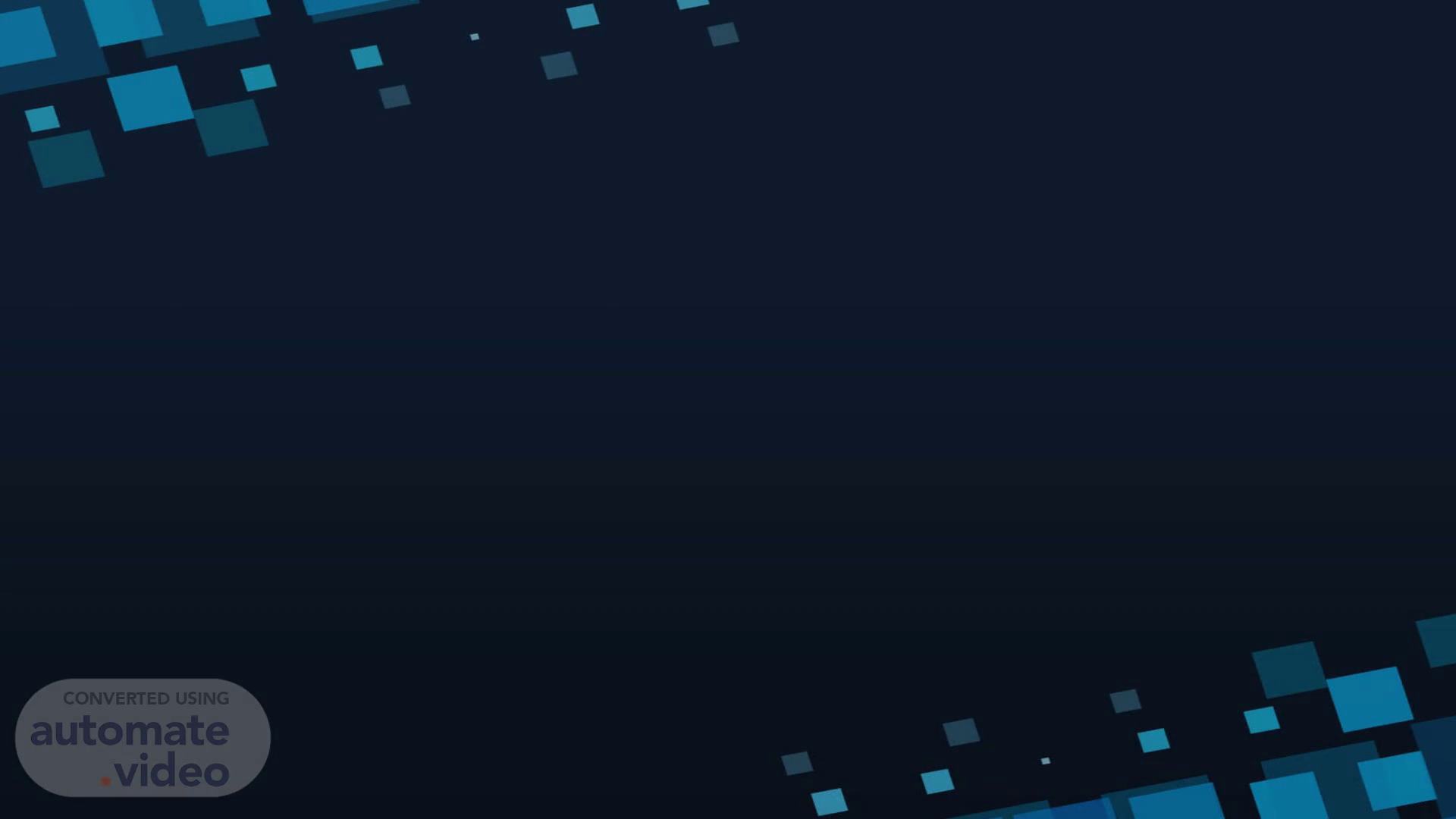Scene 1 (0s)
[Audio] Hello, Thank you for joining us today. My name is Martin Hernandez, and I am the Network and Information Systems Supervisor. I will be leading a brief training session on ServiceDesk Plus. In this session, we will cover the following key topics:.
Scene 2 (6s)
[Audio] When to Use ServiceDesk. How to Access ServiceDesk. ServiceDesk Categories. How to Submit and View ServiceDesk Requests for Break/Fix Issues. How to Submit Requests for Special Projects and Enhancements. Upcoming Feature Enhancements. The Importance of Submitting a ServiceDesk Request..
Scene 3 (11s)
[Audio] Before we dive into the ServiceDesk Plus training, I'd like to provide some insight into our team and the roles we play in supporting the Service Desk. Lastly, we have Jesus Hinojosa: Jesus is our Systems Technician and serves as the first line of support. He handles hardware, software, printing, audiovisual equipment, mobile devices, and Office 365 support. ------Next we have Julian Reyes: Julian is Lastly, IT Administrator and serves as the second line of support. He handles Level 2 Helpdesk Support, Network Support, Server Support, Phone Support, Cyber Security Support and Cloud Application Support. ------Next we have Mounika Dereddy: Mounika is our Database Administrator II. She specializes in EAGIS-related support, database and online portal management, as well as software development. -----Next Is me Martin Hernandez: I am the Network and Information Systems Supervisor. My responsibilities include providing elevated support, managing network and server operations, overseeing purchasing, and supporting phone systems, physical security, and cybersecurity. ------Lastly, we have AJ Rashid: AJ is our IT Director. He offers elevated support, oversees software and purchasing approvals, manages permissions, and provides guidance for ticket resolution. Together, we form a cohesive team dedicated to ensuring efficient and effective IT support across the organization. Now, let's move on to the training..
Scene 4 (17s)
[Audio] Here is our escalation process and organizational chart. Most requests are initially handled by Jesus or Mounika, as they serve as the primary points of contact for support. Our team is committed to keeping requesters informed and resolving tasks as efficiently as possible. However, if at any point you feel your request requires additional attention or urgency, please don't hesitate to escalate it. We are here to ensure your needs are addressed promptly and effectively..
Scene 5 (20s)
[Audio] What is ServiceDesk Plus? ManageEngine ServiceDesk Plus is a robust help desk and asset management software designed to provide IT staff with an integrated console for monitoring and managing IT assets and user-generated requests within the EAA. Key Features of ServiceDesk Plus: Request, problem, asset, configuration, and change management A centralized knowledge base for IT solutions For our IT team, ServiceDesk Plus is an indispensable tool. It allows us to ensure that you, our customers, receive prompt and efficient support. This platform not only helps us plan our day but also holds us accountable for delivering timely resolutions..
Scene 6 (24s)
[Audio] When to Use ServiceDesk Plus? The short answer: always. There is no task too small or project too large to warrant a ServiceDesk request. Please submit all requests and questions through ServiceDesk Plus. Unlike emails, chat messages, or hallway conversations—which can easily be overlooked—ServiceDesk ensures your issue is logged, tracked, and resolved promptly. While we occasionally receive requests via email, it's important to note the specific purposes of our IT-related email addresses: ITGroup@edwardsaquifer.org: Reserved for emergencies. Security@edwardsaquifer.org: Dedicated to cybersecurity incidents, such as phishing emails, viruses, Cortex popups, data loss, or potential breaches. We understand there may be situations where you cannot access ServiceDesk Plus. In those cases, you can contact our IT Support Queue at 210-547-2227 or ext. 227 from your Zoom phone. This number is configured to ring team members in the following order: Jesus, Mounika, myself, and finally AJ..
Scene 7 (29s)
[Audio] There are convenient ways to access ServiceDesk Plus: Desktop Icon: If you are in the office, simply click on the ServiceDesk icon located on your desktop. Web Browser: You can access ServiceDesk from any browser by navigating to help.edwardsaquifer.org. These options ensure that ServiceDesk is always within easy reach, whether you're in the office or working remotely..
Scene 8 (33s)
[Audio] When you visit help.edwardsaquifer.org, you will be prompted to log in. Username: Your username is your first initial followed by your last name. Password: Use the same password you use for your computer, email, Trakstar, and Zoom accounts. Please ensure the domain is always set to edwardsaquifer.org. Keep in mind that if you reset your Windows password, your ServiceDesk password will automatically update to match..
Scene 9 (42s)
[Audio] Once logged into ServiceDesk, you will see three options: Request a Service: Select the green option labeled Request a Service to submit a service request. Create an Issue: This module is currently not in use. View All Solutions: This serves as a work-in-progress knowledge base that is continually being developed. For now, please focus on using the Request a Service option to ensure your needs are addressed efficiently..
Scene 10 (48s)
[Audio] After selecting Request a Service, you will see multiple categories. Choose the category that best aligns with your needs. ServiceDesk is not limited to IT assistance; you can also use it to request support from departments such as Accounting, Records, Communications, and the GIS team. These categories are highlighted in orange for easy identification. Important Notes: The Facility Access Control category is specifically for requesting gates or doors to be opened for events. For general facility issues, please email facilities@edwardsaquifer.org. For badge or door access issues, please contact HR directly. The Other category is not intended as a default option. However, if your request does not fit any of the listed categories, feel free to use it. These requests will be routed to me, and I will assign them to the appropriate person. Additionally, the Enhancements and Special Projects category, highlighted in green, is a new addition. I will provide further details about this category in a later slide..
Scene 11 (1m 58s)
[Audio] Earlier, we introduced a new category called Enhancements and Special Projects. This category is intended for requests related to new solutions or enhancements to existing applications, such as our website or EAGIS. When you submit a request under this category, it will be assigned to an appropriate resource for evaluation. If the request requires significant time, resources, or incurs costs, it may be classified as a project. Within ServiceDesk, our technicians can convert requests into formal projects. Once a request is converted to a project, the IT team will create and share tasks, milestones, and timelines with the requester to ensure clear communication and progress tracking..
Scene 12 (2m 46s)
[Audio] In this example, I have selected Printing, Scanning, and Faxing. After choosing a category, you will be presented with relevant subcategories. It is crucial to select the appropriate subcategory, as tickets are automatically assigned to specific technicians based on the request type. For instance, printing requests may be directed to an intern, faxing issues to an IT administrator, and scanning requests to a systems technician. Selecting the correct subcategory will help ensure your request is promptly assigned to the right resource and expedite the resolution process..
Scene 13 (3m 23s)
[Audio] Once you have selected your subcategory, please complete the following fields: Subject, Description, and attach any relevant supporting documentation. It is important to provide as much detail as possible. Here is an example comparing a request that requires additional information with one that is well-detailed. A detailed request ensures that your ticket is resolved more efficiently. In this example, the comprehensive request provides key details such as the printer's location, the specific error message, the urgency level, and the best contact method for the user. In contrast, the incomplete request, marked with a red X, leaves IT with insufficient information to proceed effectively. Providing thorough details in your request will significantly help expedite the resolution process..
Scene 14 (4m 19s)
[Audio] After submitting a request, you can view your open tickets under the Request tab in ServiceDesk. To filter your requests, click the dropdown arrow to toggle between different views. The two views you will most commonly use are My Completed Requests and My Open Requests. To view more detailed information about a specific request, simply select one of your open or closed tickets..
Scene 15 (4m 46s)
[Audio] Once you select a request, you will be presented with the following view: Edit: Allows you to modify your request. Actions: Provides options to print the request or add an attachment. Reply: Enables you to send an email directly to the assigned technician. Under Conversations, you can view all system-generated, requester-generated, and technician-generated emails related to your request. Additionally, you can add and review notes on an ongoing request. Finally, you can track the progress of your request by checking its status. There are four phases: Open: Your request has not yet been started. In Progress: The technician has begun working on your request. On Hold: The request has been postponed, either by the user or the technician. Closed: The request has been completed. This system allows you to stay informed and track the status of your requests efficiently..
Scene 16 (5m 49s)
[Audio] Its important that our users submit service desk tickets for all request because it ensures you will receive a timely and proper resolution. Most importantly a service ticket will ensure that your request is not forgotten. Request also assist IT with the documentation of resolutions, resource allocation and issue escalation. Lastly by you submitting request we can gather data like the two charts you see here showing 1167 tickets have been completed year to date and 15,435 tickets completed since service desk implementation. This data represents our work and supports the need for IT Staff..
Scene 17 (6m 35s)
[Audio] The following are upcoming features we aim to implement in the near future: Change Management Module: This module will enable us to better track system changes, with built-in approval workflows and rollback plans integrated directly into ServiceDesk. Project Management Module: IT has recently begun utilizing this tool, and we aim to familiarize more users with this process in the near future. Knowledge Base: A continuously updated knowledge base will provide users with access to relevant solutions for common issues, reducing the need to wait for technician assistance. Self-Service Software Portal: This feature will allow you to install pre-approved applications without needing IT credentials. Kiosk Stations in Common Areas: These stations will provide a convenient and efficient way for users to submit ServiceDesk requests directly from common spaces. These enhancements are designed to improve user experience, streamline processes, and provide greater flexibility in accessing IT support..
Scene 18 (7m 45s)
[Audio] ServiceDesk Plus Cloud is a SaaS-based help desk solution that integrates asset, purchase, and contract management to streamline IT operations for organizations worldwide. This platform empowers IT teams to adopt efficient IT Service Management practices, including incident management, problem management, and change management, enhancing overall productivity. Designed to address the diverse demands of modern IT environments, its modules and features offer versatility and flexibility. The solution's intuitive and user-friendly interface ensures ease of use for IT technicians, administrators, and end-users alike. A comprehensive solution for automating and optimizing IT workflows, ServiceDesk Plus Cloud is an essential tool for efficient IT management..
Scene 19 (8m 46s)
[Audio] ServiceDesk Plus Cloud integrates with leading IT management tools to deliver a comprehensive, 360° IT management experience. Acting as a central command console, it simplifies IT infrastructure and operations management. Automate workflows across multiple tools. Proactively monitor IT components and auto-generate incidents for anomalies. Streamline updates like patches and software deployments. Manage Active Directory (AD) accounts directly from the help desk. Enable remote user support for faster resolutions. Empower users with self-service options to resolve incidents. Monitor alarms for networks, applications, and servers. Track performance metrics to evaluate service desk quality. These integrations enhance efficiency, ensure proactive management, and improve the overall IT experience..
Scene 20 (9m 52s)
[Audio] This concludes our presentation. Do you have any questions?.