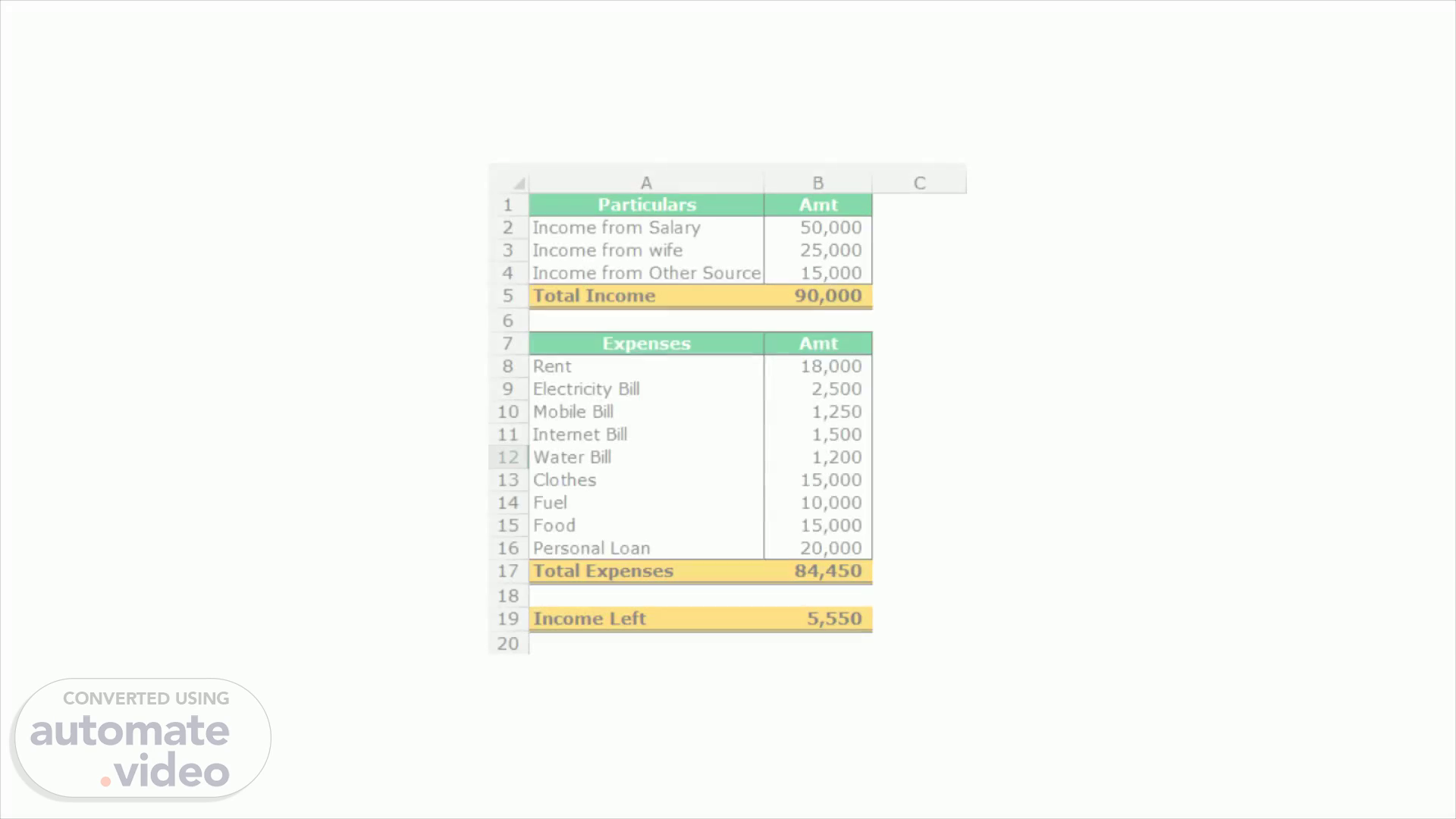
Page 1 (0s)
[Audio] A simple example could be your monthly family budget. You will spend on Food, Travel, Entertainment, Clothes, etc., and see how they affect your overall budget. Step 1 : Create a below table that shows your list of expenses and income sources..
Page 2 (20s)
[Audio] In Cell B5, you have total income. In Cell B17, you have total expenses. In Cell B19, you have total money left. You are ending up with only 5,550 after all the expenses. So, it would help if you cut your cost to save more for the future..
Page 3 (44s)
[Audio] Step 2 : From the top of Excel, click the Data menu > On the " Data" menu, locate the " Data Tools" panel > Click on the " What-If-Analysis" item and select the " Scenario Manager" in Excel from the menu..
Page 4 (1m 1s)
[Audio] Step 3: When you click on the Scenario Manager below, the dialog box will open. Step 4: You need to create a new scenario. So, click on the Add button. Then, you will get the below dialog box..
Page 5 (1m 20s)
[Audio] By default, it shows cell C10, which means it is the currently active cell. So, first, type the scenario name in the box as the Actual Budget..
Page 6 (1m 33s)
[Audio] Now, you need to enter which cells your excel sheet will be changing. Nothing will change in this first scenario because this is my actual budget for the month. Still, we need to specify the cells that will be changing. Now, try to reduce the food expenses and clothes expenses. These are in cells B15 and B13,respectively. Now, the add scenario dialog box should look like this..
Page 7 (2m 4s)
[Audio] Click "OK." Excel will ask you for some values. Since we do not want any changes to this scenario, click "OK." Now, you will be taken back to the scenario manager box. Now, the window will look like this. Now, one scenario is done and dusted. Next, create a second scenario where you must change your food and clothes expenses..
Page 8 (2m 34s)
[Audio] Click the Add button and give a " Scenario Name" as " Plan 2". "Changing the cell" will be B15 and B13 ( food and cloth expenses)..
Page 9 (2m 45s)
[Audio] Now, below, the " Scenario Values" dialog box opens again. This time, we want to change the values. Enter the same ones as in the image below: These are the new values for our new scenario, Plan 2. Click "OK." Now, you are back to the Scenario Manager window. Now, we have two scenarios named after Actual Budget and Plan 2..
Page 10 (3m 14s)
[Audio] Click the Add button and give a scenario name as " Plan 3." "Changing cells" will be B15 and B13 ( food and cloth expenses). Now, below, the " Scenario Values" dialog box opens again. This time, we do want to change the values. Insert the same ones as in the image below:.
Page 11 (3m 39s)
[Audio] These are the new values for our new scenario, Plan 3. Click "OK." Now you are back to the " Scenario Manager" window. Now, you have three scenarios named after Actual Budget, Plan 2, and Plan 3..
Page 12 (3m 56s)
[Audio] As you can see, we have our "Actual Budget," " Plan 2," and " Plan 3." With "Plan 3" selected, click the " Show" button at the bottom. The values in your Excel sheet will change, and we will calculate the new budget. The image below shows what it looks like..
Page 13 (4m 17s)
[Audio] Click on the Actual Budget and the Show button to see the differences. It will display initial values..
Page 14 (4m 37s)
[Audio] Do the same for " Plan 2" to look at the changes. So, scenario manager in Excel allows you to set different values and identify the significant changes..
Page 15 (4m 57s)
[Audio] After adding different scenarios, we can create a summary report in Excel from this scenario manager. To create a summary report in Excel, follow the below steps. Click on the Data tab from the Excel menu bar. Click on What-If- Analysis. Under the what-if-analysis, click Scenario Manager in Excel. Now, click on Summary..
Page 16 (5m 24s)
[Audio] Click "OK" to create the summary report in Excel..
Page 17 (5m 30s)
[Audio] It will create the summary in the new sheet, as shown in the below image..