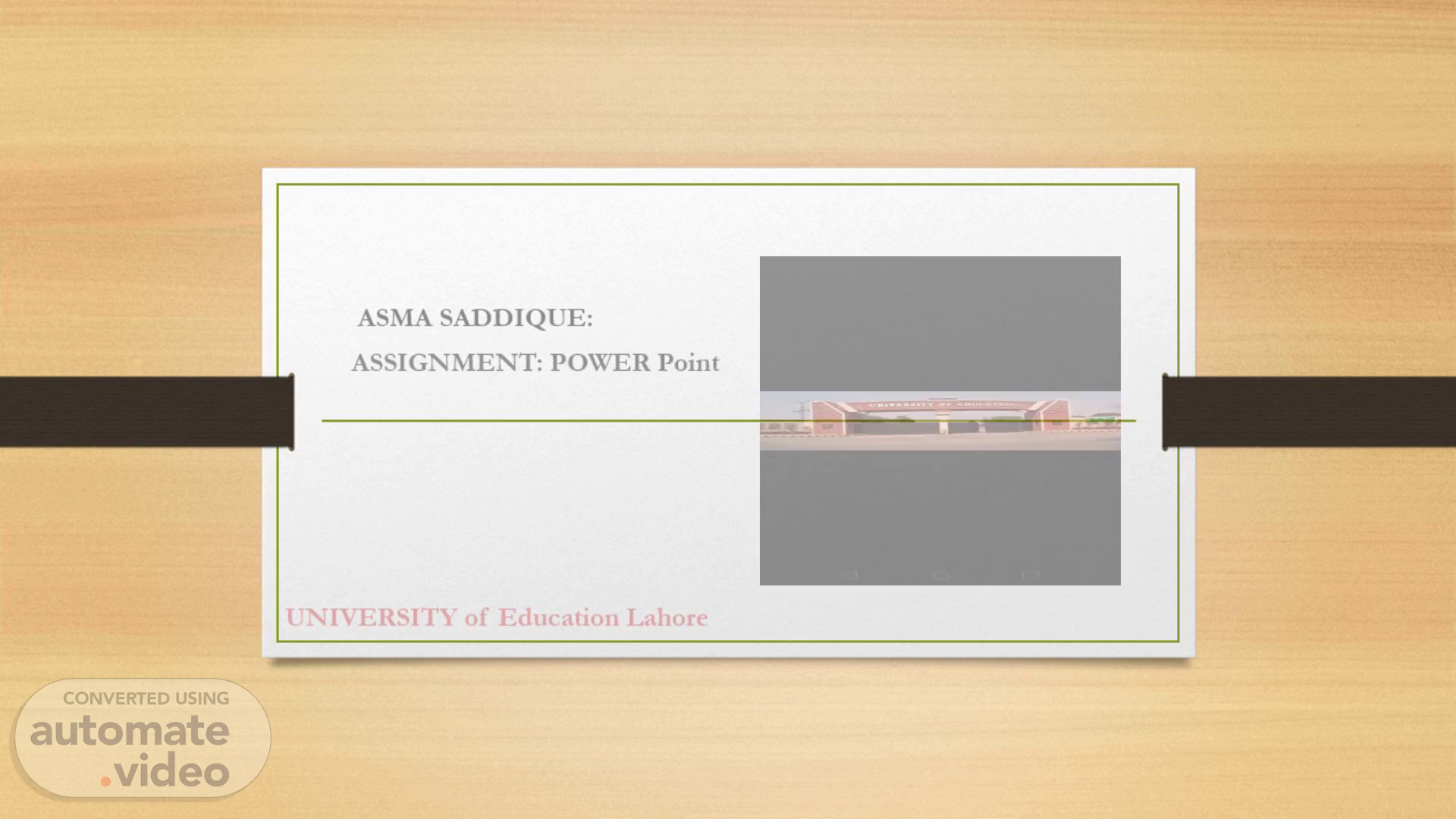
PowerPoint Presentation
Scene 1 (0s)
[Audio] ASMA SADDIQUE: ASSIGNMENT: POWER Point UNIVERSITY of Education Lahore.
Scene 2 (9s)
[Audio] How to make a presentation on PowerPoint? INTRODUCTION : What is PowerPoint? . Microsoft PowerPoint is a presentation software that allows users to create and display slideshows. It can be used to create presentations for a variety of purposes, such as business meetings, academic lectures, and training sessions. PowerPoint allows users to add text, images, videos, and other multimedia elements to their presentation..
Scene 3 (43s)
[Audio] Features Of PowerPoint.. Home Draw Design Transitions Animation Slide Show Review View Presenter view.
Scene 4 (53s)
[Audio] Home: In Microsoft PowerPoint, the "Home" tab refers to the main tab in the PowerPoint ribbon that contains the most commonly used commands for creating and editing slides. This tab includes commands for formatting text, adding shapes and images, and adjusting the layout of your slides..
Scene 5 (1m 14s)
[Audio] 2. Draw and Design . n Microsoft PowerPoint, the “Draw” and “Design” tabs in the ribbon contain tools and features for creating and customizing shapes, lines, and other visual elements in your presentation. The "Draw" tab includes tools for creating freehand drawings and sketches, while the "Design" tab includes options for customizing the layout, color scheme, and other design elements of your slides..
Scene 6 (1m 44s)
[Audio] 3. Transition And Animation In Microsoft PowerPoint, animations and transitions can be used to add visual interest and movement to your presentations. ANIMATION: Animations refer to the movement of individual objects, such as text or images. TRANSITION while transitions are the effects that occur when one slide changes to another. To add animations or transitions, you can follow these STEPS:. 1.select the object or slide you want to animate or add a transition to.2. Go to the "Animations" tab in the PowerPoint ribbon.3. Choose an animation or transition from the available options.4. Customize the animation or transition settings as desired, such as the duration or direction of movement.
Scene 7 (2m 43s)
[Audio] 4. SLIDE SHOW In Microsoft PowerPoint, the “Slideshow” refers to the mode in which the presentation is displayed full-screen to the audience. It is the final step before presenting your work to the audience. To start the slideshow, you can follow these STEPS: 1. Go to the “Slide Show” tab in the PowerPoint ribbon. 2. Click on “Start From Beginning” or “Start From Current Slide”. 3. Use the arrow keys or click the mouse to navigate through the slides..
Scene 8 (3m 26s)
[Audio] 5 .Review And View In Microsoft PowerPoint, the “View” tab in the PowerPoint ribbon contains options for changing the view of your presentation, such as switching to the slide sorter view or the notes page view. The “Review” tab contains tools for reviewing and editing the content of your presentation, such as spell check and comments. To access the “View” and “Review” tabs, you can follow these STEPS: 1. Go to the PowerPoint ribbon at the top of the screen. 2. Click on the “View” or “Review” tab. 3. Choose the option you want to use from the available menu..
Scene 9 (4m 14s)
[Audio] 6. Presenter Viewer: In Microsoft PowerPoint, presenter view is a feature that allows the presenter to view their notes and a preview of the next slide while the audience only sees the current slide. It can be used to help the presenter stay organized and on track during the presentation. To access presenter view, you can follow these STEPS: 1. Connect your computer to the projector or display device you will be using for the presentation. 2. Go to the “Slide Show” tab in the PowerPoint ribbon. 3. Click on “Presenter View” to start the presentation in presenter view..
Scene 10 (5m 1s)
[Audio] THANKS ?. THANKS ?.