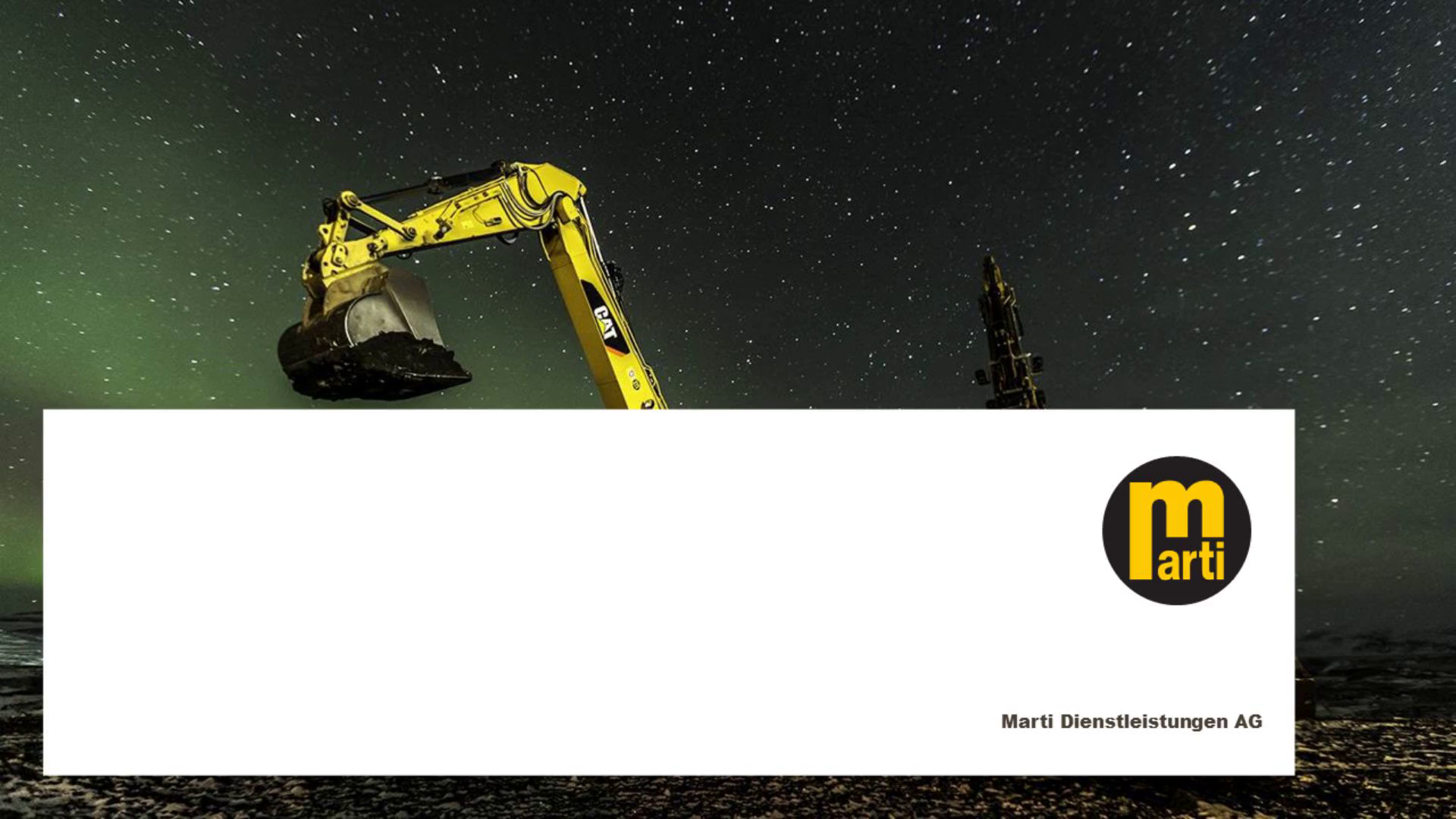Scene 1 (0s)
[Audio] Willkommen zur Prüfer und Freigeber Schulung des Kreditorenworkflows. In dieser Schulung lernst du, wie du Rechnungen prüfen und freigeben kannst..
Scene 2 (11s)
Offene Fragen. Rollenverteilung D.evelop Schulung Rolle Karin: Aufbereiten der Folien und Durchführung der Schulungen bei Prüfern Rolle Simon: Durchführung der Schulung im Werkhof, Freigeber und Kreditorenbuchhaltung, Unterstützung bei der Freigeber und Prüfung Schulung für fachliche Fragen Rolle Silvia: Anpassen und Ergänzen der Bedürfnisse der Schulung an Marti Zürich, Koordination und Organisation Schulungen, Qualitätscheck an der der ersten physischen Schulung Forms Review Bearbeitungslink: Feedbackformular für die d.velop Prüfer und Freigeber Schulung (erledigt) ToDo`s Vertraulichkeit, Werkhof, Korrektur Kostenstelle – erledigt Benötigte Zeit für Präsentation = (Karin durchspielen) Fact Sheet Review Silvia.
Scene 3 (39s)
[Audio] Heute sprechen wir über die Ablösung der bisherigen Kreditoren-Workflow-Lösung. Die bestehende Lösung wird nicht mehr weiterentwickelt, daher ist es an der Zeit, auf ein neues System umzustellen. Im Rahmen dieser Schulung werfen wir einen Blick auf die Prozesse zur Prüfung und Freigabe von Kreditorenrechnungen im neuen System. Für die Marti Zürich Gruppe erfolgt die Umstellung am 18. November 2024 und gilt für alle neu eingehenden Rechnungen. Die alten Rechnungen werden weiterhin über das bisherige System, Saperion, abgewickelt, bis diese vollständig bearbeitet sind.
Scene 4 (1m 20s)
[Audio] Warum die Umstellung und was ist der Nutzen der neuen Lösung Die bisherige Lösung wird nicht mehr weiterentwickelt, und die neue Lösung ist zwingend erforderlich. Sie bietet eine benutzerfreundliche, moderne Oberfläche. Die cloud-basierte Lösung ermöglicht eine nahtlose Integration mit automatischer Anmeldung und unterstützt zudem die Nutzung auf mobilen Geräten..
Scene 5 (1m 46s)
[Audio] Bisher musste man über Citrix auf Saperion einsteigen. Nun hat man die Rechnungen auf allen Geräten griffbereit. Über den Marti Account kann man die Rechnungen über jeden Browser, Smartphones und Tabletts bearbeiten..
Scene 6 (2m 12s)
[Audio] Nach dieser Schulung weisst du, wie du auf develop zugreifst, Dokumente prüfst und freigibst, Informationen und Anhänge zu Rechnungen hinzufügst und welche Schritte du unternehmen kannst, wenn eine Rechnung fehlerhaft oder falsch zugewiesen ist. Zudem lernst du, Rechnungen schnell zu suchen und zu finden.
Scene 7 (2m 34s)
[Audio] Hier sehen wir einen Überblick über den Kreditorenworkflow. Dieser umfasst mehrere Schritte, vom Eingang einer Rechnung über die Indexierung zur Visierung bis zur Buchhaltung. Für diese Schulung ist der dunkelblaue Teil "Visierung" relevant. Wir schauen uns die Aufgabe des Prüfers auf dem Bild grün abgebildet sowie die Aufgaben des Freigeber blau abgebildet an. Wer ist alles in D.velop? Die wichtigsten Rollen Kreditorenbuchhaltung – Rechnungen bereitstellen, scannen, verteilen, Verantwortung für den Fachgerechten Umgang mit Kreditorenrechnungen. Sachliche Rechnungsprüfer – prüft, ob der Inhalt der Rechnung korrekt ist und mit dem Bezug der Leistung oder Ware übereinstimmt. Finanzielle Freigeber prüft, ob der Betrag gerechtfertigt ist und stellt sicher, dass dieser auf die korrekte Kostenstelle verbucht wird. Hat Finanzkompetenz für den freizugebenden Betrag. Die wichtigsten Rollen im Kreditorenworkflow sind die Kreditorenbuchhaltung, die sachlichen Rechnungsprüfer und die finanziellen Freigeber. Diese Schulung zielt hauptsächlich auf die Rollen sachliche Rechnungsprüfer und finanzielle Freigeber ab, aber es ist wichtig zu wissen, dass es viele verschiedene Rollen gibt. Der sachliche Rechnungsprüfer hat die Aufgabe die Rechnung auf den Inhalt zu prüfen. Stimmt die Rechnung mit dem Bezug der Leistung oder der Ware überein? Der finanzielle Freigeber prüft ob der Betrag der Rechnung gerechtfertigt ist und stellt sicher, dass dieser Betrag gemäss den entsprechenden Finanzkompetenzen freigegeben wird..
Scene 8 (4m 19s)
[Audio] Hier wird erklärt, wie du auf den Kreditorenworkflow zzugreifst und den Überblick über deine Aufgaben behältst..
Scene 9 (4m 28s)
[Audio] Die meisten Benutzer greifen über eine E-Mail auf die offenen Aufgaben zu. Du erhältst täglich eine Mail mit deinen Aufgaben. Diese E-Mail enthält einen Link, der direkt zu den relevanten Workflows führt..
Scene 10 (4m 51s)
[Audio] Ein weiterer Zugang erfolgt über das Portal. Im Portal findet ihr alle wichtigen Informationen rund um den Kreditorenworkflow – Wir schalten regelmässig News, Anleitungen oder Störungsmeldungen auf, Zudem sind hier die wichtigsten Zugangslinks zu finden. Alle Teilnehmer sollten den Link in ihren Browser-Shortcuts speichern..
Scene 11 (5m 14s)
[Audio] In der Übersicht Meine Aufgaben siehst du alle öffnen nach Bedürfnissen die du noch zur Bearbeitung hast. Du kannst diese Ansichten je nach Bedürfnisse anpassen. Wir gehen nun auf die einzelnen Funktionen genauer ein..
Scene 12 (5m 30s)
[Audio] Das Rechnungseingangsbuch ist eine Benutzeroberfläche für meine Aufgaben. Es ermöglicht bessere Darstellungsmöglichkeiten, Filterfunktionen und Suchmöglichkeiten. Mit einem rechten Mausklick auf eine Spalte öffnet sich ein umfangreiches Menü. Du kannst zum Beispiel Spalten fixieren, gruppieren oder sortieren. Neu kannst du mit einem Klick auf die Klammer direkt die Vorschau der Rechnung öffnen. Klickst du auf einen Workflow wird der Inhalt automatisch geöffnet. Mit einem Klick auf das d siehst du alle Dokumente, welche zu dieser Rechnung gehören..
Scene 13 (6m 8s)
[Audio] In der Übersicht kannst du nach verschiedenen Inhalten filtern. Du kannst auf dem gewünschten Feld den Filter auswählen und nach einem gewünschten Begriff filtern. Hier im Beispiel siehst du, dass wir nach dem Schritt Prüfung filtern. Du kannst mehrere Filter kombinieren. Klicke dafür auf den Filter-Button oben rechts und wähle die gewünschte Spalte aus, nach der gefiltert werden soll. Anschliessend lässt sich der genaue Filterwert festlegen. In diesem Beispiel wird nach der Spalte "Kreditor" gefiltert, die den Wert "200128" enthält. Natürlich kannst du auch mit dem Feld Kostenstelle filtern..
Scene 14 (6m 52s)
[Audio] Du kannst ganz einfach Spalten gruppieren. Es gibt zwei Möglichkeiten, Klicke mit Rechtsklick auf die gewünschte Spalte und wähle "Spalten gruppieren" Oder ziehe dafür die gewünschte spalte in den grauen Gruppier Balken. Die Spalten werden nun gruppiert du kannst diese auf und zu klappen. Wenn du die Gruppierung entfernen möchtest, klicke einfach auf das Kreuz neben der Spalte, die sich im grauen Balken befindet. Versuche mal nach der Spalte Kostenstelle zu gruppieren..
Scene 15 (7m 25s)
[Audio] Die Ansicht der Übersicht meiner Aufgaben lässt sich flexibel anpassen. Du kannst die Spalten per Drag & Drop an den gewünschten Ort ziehen. Mit Rechtsklick auf die Spalte kannst du eine Spalte fixieren oder sortieren. Mit Klick auf das Spaltensymbol oben rechts können gewünschte Felder ein oder ausgeblendet werden. Um die Reihenfolge der Spalten zu ändern, können diese per Drag-and-Drop nach oben oder unten verschoben werden. Du kannst zum Beispiel das Feld Kostenstelle einblenden lassen..
Scene 16 (8m 7s)
[Audio] Bitte stelle sicher, dass du deine Stellvertretung vor deinen Abwesenheiten definierst. Buchhalter können Stellvertretungen ebenfalls definieren. Es ist wichtig zu wissen, dass alle neuen Workflows die Stellvertretung berücksichtigen. Arbeite deine bestehenden Aufgaben vor deiner Abwesenheit ab. Bei der Rückkehr bitte die Stellvertretungsregelung wieder entfernen..
Scene 17 (8m 33s)
[Audio] Du kannst die täglichen Mailbenachrichtigungen auch deaktivieren. Öffne dafür den Link in dieser Präsentation, klicke auf deine Initialen rechts oben und deaktiviere die tägliche Übersicht in den Einstellungen. Achtung, wenn du die E-Mails deaktivierst musst du proaktiv ins System, um deine Aufgaben abzuarbeiten..
Scene 18 (8m 55s)
[Audio] Nun zur speziellen Bedienung für Prüfer und Freigeber. Hier wird erklärt, wie Rechnungen korrekt geprüft und freigegeben werden..
Scene 19 (9m 5s)
[Audio] In der Ansicht einer Kreditorenrechnung siehst du die Rechnung im P-D-F--. Du siehst alle Belegdaten, welche zuvor erfasst wurden. In der Historie und Kommentare kannst du schauen, wo die Rechnung bereits war und ob jemand Kommentare dazu erfasst hat. Du kannst auch sämtliche Anhänge und dazugehörigen Dokumente zu einer Rechnung einsehen..
Scene 20 (9m 30s)
[Audio] Wir gehen nun davon aus dass die Rechnungen korrekt sind und ohne weiteres geprüft oder freigegeben werden können. Das ist der Optimalfall..
Scene 21 (9m 40s)
[Audio] Prüfe, ob die Rechnung korrekt gestellt wurde und die Leistungen erbracht wurden. Jede Rechnung muss einzeln geprüft werden. Wenn alles stimmt, auf 'Geprüft' klicken und dann auf 'Weiter'. Anschliessend geht die Rechnung weiter zum nächsten Prüfer oder zum Freigeber..
Scene 22 (10m 1s)
[Audio] So sieht die Prüfung einer Rechnung im System aus. Klicke die Rechnung zum Prüfen aus und klicke anschliessend auf Beleg verarbeiten. Die Rechnung mit sämtlichen Rechnungsdetails werden geöffnet. Prüfe sämtliche Rechnungsdetails und die Rechnung wenn alles stimmt klicke unten links auf geprüft. Anschliessen klickst du auf weiter, damit die Rechnung in den nächsten Workflowschritt übergeben wird..
Scene 23 (10m 29s)
[Audio] Falsch erfasste Kostenstellen können neu während des Visierungsprozesses korrigiert werden. Die Änderungen werden automatisch auf alle betroffenen Dokumente übernommen..
Scene 24 (10m 44s)
[Audio] Freigeber werden in der Mandanten Matrix definiert und haben die Finanzkompetenz, Rechnungen zu bezahlen. Als Freigeber kannst du mehrere Rechnungen auf einmal freigeben. Klicke auf weiter ,um die Rechnung freizugeben. Nach der Freigabe geht die Rechnung zur Buchhaltung..
Scene 25 (11m 4s)
[Audio] So sieht die Freigabe einer Rechnung im System aus. Klicke eine oder mehrere Rechnungen an, die du freigeben möchtest. Klicke auf Belege verarbeiten. Prüfe sämtliche Rechnungsdetails mit Fokus auf den finanziellen Teil. Wenn alles korrekt ist, kannst du auf weiter klicken, um deine Freigabe zu bestätigen. Mit der Kommentarfunktion kannst du Bemerkungen hinterlegen, diese sind im Nachhinein nicht bearbeitbar. In der Historie siehst du von wem die Rechnung bisher bereits geprüft oder freigegeben wurde..
Scene 26 (11m 41s)
[Audio] Neu kannst du mehrere Rechnungen auf einmal freigeben. Wähle die Rechnungen aus, die du freigeben möchtest. Klicke dann auf Belege freigeben..
Scene 27 (11m 52s)
[Audio] Nun schauen wir uns an, wie du weitere Informationen zu einer Rechnung hinzufügen kannst..
Scene 28 (11m 59s)
[Audio] Klicke oben rechts auf das „d.", um das „Mäppli" zu der Rechnung zu öffnen. Hier siehst du alle bisher hinzugefügten Dokumente zur Rechnung. Um weitere Dokumente hinzuzufügen, lade alle relevanten Dateien mit Drag & Drop hoch, die zur jeweiligen Rechnung gehören, damit alles zentral gespeichert und leicht zugänglich ist..
Scene 29 (12m 23s)
[Audio] Öffne mit dem d das Rechnungsdossier. Hier siehst du alle Dokumente, welche zu einer Rechnung gehören. Um einen Rechnungsanhang hinzuzufügen, klicke auf Rechnungsanhang und ziehe das Dokument in den entsprechenden Bereich. Es wird dir eine Vorschau angezeigt. Klicke auf Speichern und das Dokument wird der Rechnung angehängt..
Scene 30 (12m 47s)
[Audio] Teilweise solltest du die Belegdaten mit einer Bestellinfo ergänzen. Wir nutzen das Feld wenn man zum Beispiel eine Abgrenzung einer Baustelle machen muss. Beispiel ist Tramdepot Neubau oder Tramdepot Sanierung. Schreibe den Text einfach in das Feld..
Scene 31 (13m 8s)
[Audio] Die Vertraulichkeit von Dokumenten sollte angepasst werden, wenn sensible Informationen wie Lohndaten oder Kreditkartenabrechnungen enthalten sind. Nicht vertrauliche Dokumente können von allen berechtigten Mitarbeitenden innerhalb eines Mandanten gelesen werden. Im Gegensatz dazu sind vertrauliche Dokumente nur für einen eingeschränkten Benutzerkreis zugänglich, um die Vertraulichkeit und den Schutz sensibler Daten zu gewährleisten. Vertrauliche Rechnungen betreffen nur das HR und die Geschäftsleitung..
Scene 32 (13m 42s)
[Audio] Situation: Werkhof löst gewisse Leistungen aus (z.Bsp. Bestellung Diamantbohrgerät) deshalb muss der Werkhof diese Rechnung auch bezahlen. Die Kosten trägt jedoch die Baustelle. Durch die Suffixe (A-Z) können diese Kosten direkt den Verantwortlichen auf der Baustelle zugewiesen werden.
Scene 33 (14m 5s)
[Audio] Eine neue Funktion des Kreditorenworkflows ist die Annotations-Funktion, welche es ermöglicht, direkt Kommentare auf einer PDF-Rechnung zu hinterlegen. Dies bietet den Nutzern eine einfache und effiziente Möglichkeit, Anmerkungen, Hinweise oder grafische Markierungen in PDF-Dokumenten zu erstellen..
Scene 34 (14m 28s)
[Audio] Kommentare können in Dokumenten im Status "Verteilung" bis zur "Buchhaltung" erstellt werden. Öffne die Rechnung und klicke oben bei der Dokumentenvorschau auf das Kommentar Symbol. Nun öffnet sich das Menü. Der erste Bereich ermöglicht es Kommentare zu erfassen, Text, Zeichnen oder einen Bereich hervorheben. Im zweiten Bereich kann man Formen wie ein Pfeil oder ein Rechteck einfügen. Der dritte Bereich ermöglicht es ein Haken oder ein Kreuz einzufügen. Hier kannst du jedoch auch ein Bild hochladen und einfügen. Mit dem "Auge" kannst du die Kommentare einblenden oder ausblenden..
Scene 35 (15m 13s)
[Audio] Du lernst, wie du bei Fehlern Dokumente korrekt zurückgibst und den Korrekturprozess einfach kommunizierst..
Scene 36 (15m 22s)
[Audio] Wir gehen jetzt davon aus, dass die Rechnung nicht einfach abgesegnet werden kann..
Scene 37 (15m 30s)
[Audio] Sollte der Inhalt der Rechnung nicht korrekt sein, hast du die Möglichkeit, diese abzulehnen. Es ist wichtig, dass du den Lieferanten kontaktierst und eine berichtigte Rechnung anforderst. Achte darauf, dass die Angelegenheit nicht unbeachtet bleibt und rechtzeitig geklärt wird. Begründe die Ablehnung, Informiere den Lieferant, aktueller Stand beschreiben..
Scene 38 (15m 57s)
[Audio] Die Rückfrage Funktion steht von der Verteilung bis zur Buchhaltung zur Verfügung. Hast du eine Frage zu einer Rechnung? Mit dem Rückfrage Knopf kannst du jedem Mitarbeitenden der Marti Gruppe eine Rückfrage stellen. Weisst du nicht warum dir eine Rechnung zugewiesen wurde? Frag bei der Buchhaltung mit einer Rückfrage nach..
Scene 39 (16m 20s)
[Audio] Wenn du eine Rechnung bearbeitest und dabei eine Rückfrage an jemanden stellen möchtest, kannst du dafür die praktische Rückfragefunktion nutzen. Klicke einfach auf den "Rückfrage"-Knopf und erfasse deine Frage. Anschliessend wählst du die Person aus, an die du die Rückfrage richten möchtest – gib dazu einfach den Nachnamen der Person ein. Nachdem du die Rückfrage abgesendet hast, wird der Workflow an die Person weitergeleitet und verschwindet aus deinen Aufgaben..
Scene 40 (16m 52s)
[Audio] Wenn jemand eine Rückfrage an dich hat, erhälst du täglich eine E-Mail mit den Rückfragen. Klicke auf "zur Aufgabenliste" und bearbeite deine Rückfragen..
Scene 41 (17m 11s)
[Audio] Sobald eine Rückfrage gestellt wird, erscheint ein neuer Status in den Aufgaben. Der Status wird immer als "Rückfrage" in Kombination mit dem aktuellen Schritt im Workflow angezeigt, zum Beispiel Rückfrage-Verteilung. In diesem Fall kann der Beleg verarbeitet und die Rückmeldung im Kommentarbereich hinterlegt werden. Um den Rückfragemodus zu beenden und die Rechnung dem Fragesteller zurückzusenden, einfach auf den Button Zurück zur Verteilung klicken..
Scene 42 (17m 47s)
[Audio] Sobald eine Antwort auf eine gestellte Rückfrage eintrifft, wird eine neue Aufgabe im gleichen Status wie zuvor angezeigt, zum Beispiel Verteilung. Diese Aufgabe ist mit einem Post-It-Symbol gekennzeichnet. Die Antwort kann nun gelesen und die Rechnung wie gewohnt weiterbearbeitet werden..
Scene 43 (18m 8s)
[Audio] Weisst du nicht, warum eine Rechnung bei dir gelandet ist, oder ist die Zuweisung falsch? Mit der Clearing-Funktion kannst du die Rechnung zurück an die Buchhaltung senden. Nutze diese Funktion wirklich nur wenn das sicher nicht deine Baustelle ist. Versuche die Nutzung dieser Funktion zu vermeiden..
Scene 44 (18m 29s)
[Audio] Hier die wichtigsten Funktionen zusammengefasst Rechnung ablehnen = Rechnung ist inhaltlich nicht korrekt, die Rechnung wird in dieser Form nicht bezahlt. Rückfragen = Ich habe eine Frage zum Inhalt dieser Rechnung und bitte um eine kurze Überprüfung durch einen Kollegen. Clearing = Ich bin nicht verantwortlich für diese Rechnung und muss sie an eine andere Person weiterleiten. (Nicht meine Baustelle).
Scene 45 (18m 57s)
[Audio] Die Buchhaltungs Verantwortlichen können in den Konfigurationslisten die Berechtigungen und Matrizen für die Prüfung und Freigabe verwalten. Die Synchronisation läuft über Nacht somit sind die Änderungen erst am nächsten Tag verfügbar..
Scene 46 (19m 16s)
[Audio] Du weisst, wie du Rechnungen schnell suchen und finden kannst.
Scene 47 (19m 22s)
[Audio] Über das Kreditoren Portal findest du den Link, um Rechnungen zu suchen. Klicke auf "Dokumente finden" und du wirst zur Suchmaske weitergeleitet..
Scene 48 (19m 35s)
[Audio] Es kann nach Eigenschaften gesucht und die entsprechenden Rechnungen können dann als P-D-F geöffnet werden. Die Ergebnisse können als Liste exportiert werden. Musst du oft nach den gleichen Kriterien suchen, kannst du dir die U-R-L der Suchergebnissen in deinen Favoriten abspeichern und diese nächstes Mal direkt mit den entsprechenden Filteroptionen nutzen..
Scene 49 (19m 59s)
[Audio] Falls du Hilfe brauchst kannst du dich gerne beim Support melden. Bei Supportfällen sende bitte immer die U-R-L und sämtliche Informationen zum Kreditorenworkflow mit. Gerne kannst du auch dem Teams – develop Community beitreten und deine Fragen dort stellen..
Scene 50 (20m 18s)
[Audio] Zusammenfassend hast du in dieser Schulung das folgende Wissen erworben und bist nun in der Lage, es erfolgreich in der Praxis anzuwenden. Der Zugriff auf das d.velop Kreditoren Portal erfolgt über sharepoint. Hier findest du alle Informationen und Links zum Kreditorenworkflow. Rollen im Workflow: Prüfer: Überprüft, ob der Inhalt der Rechnung korrekt ist und der Lieferung oder Leistung entspricht. Freigeber: Hat die Finanzkompetenz und prüft, ob die Rechnung bezahlt werden kann. Anhänge hinzufügen: Öffne die Rechnung und das „Mäppli" über das „d." oben rechts. Klicke auf „Rechnungsanhänge" und ziehe per Drag & Drop das Dokument in die Anhänge. Danach speichere den Anhang. Rechnung prüfen und freigeben: Alles korrekt: Die Rechnung kann bestätigt und freigegeben werden. Inhaltlich nicht korrekt: Die Rechnung wird in dieser Form nicht bezahlt – Lieferanten kontaktieren. Frage zum Inhalt: Bitte um kurze Überprüfung durch einen Kollegen. Falsch zugewiesen: Die Rechnung wird an die Buchhaltung zurückgeschickt zur Weiterleitung. Rechnungen suchen: Im Kreditoren Portal über „Rechnungen finden" nach gewünschten Eigenschaften suchen. Die Suchergebnisse sind exportierbar.".
Scene 51 (21m 50s)
[Audio] Eine Frage zum Abschluss. Wie reagierst du, wenn du eine Rechnung zur Prüfung erhält, welche inhaltlich falsch ist. Beispiel: Du hast 50 Liter rote Farbe bestellt und erhalten. Die Rechnung wurde dir jedoch für 100 Liter blaue Farbe ausgestellt..
Scene 52 (22m 10s)
[Audio] Ich kontaktiere den Lieferanten sofort und gebe ihm Bescheid, dass er eine falsche Rechnung ausgestellt hat, welche wir so nicht bezahlen werden. Er soll doch bitte für die 50 Liter rote Farbe eine korrekte Rechnung stellen. Ich lehne die Rechnung in d.velop ab und erfasse einen Kommentar "Rechnung ist falsch 50 Liter rote Farbe geliefert verrechnet 100 Liter blaue Farbe. Lieferant wurde darüber informiert.".
Scene 53 (22m 39s)
[Audio] Wir sind um Feedback dankbar. Bitte scanne den QR Code und gib uns Feedback zu dieser Schulung..
Scene 54 (22m 53s)
[Audio] Vielen Dank für die Aufmerksamkeit und viel Erfolg bei der Arbeit mit den Kreditoren..