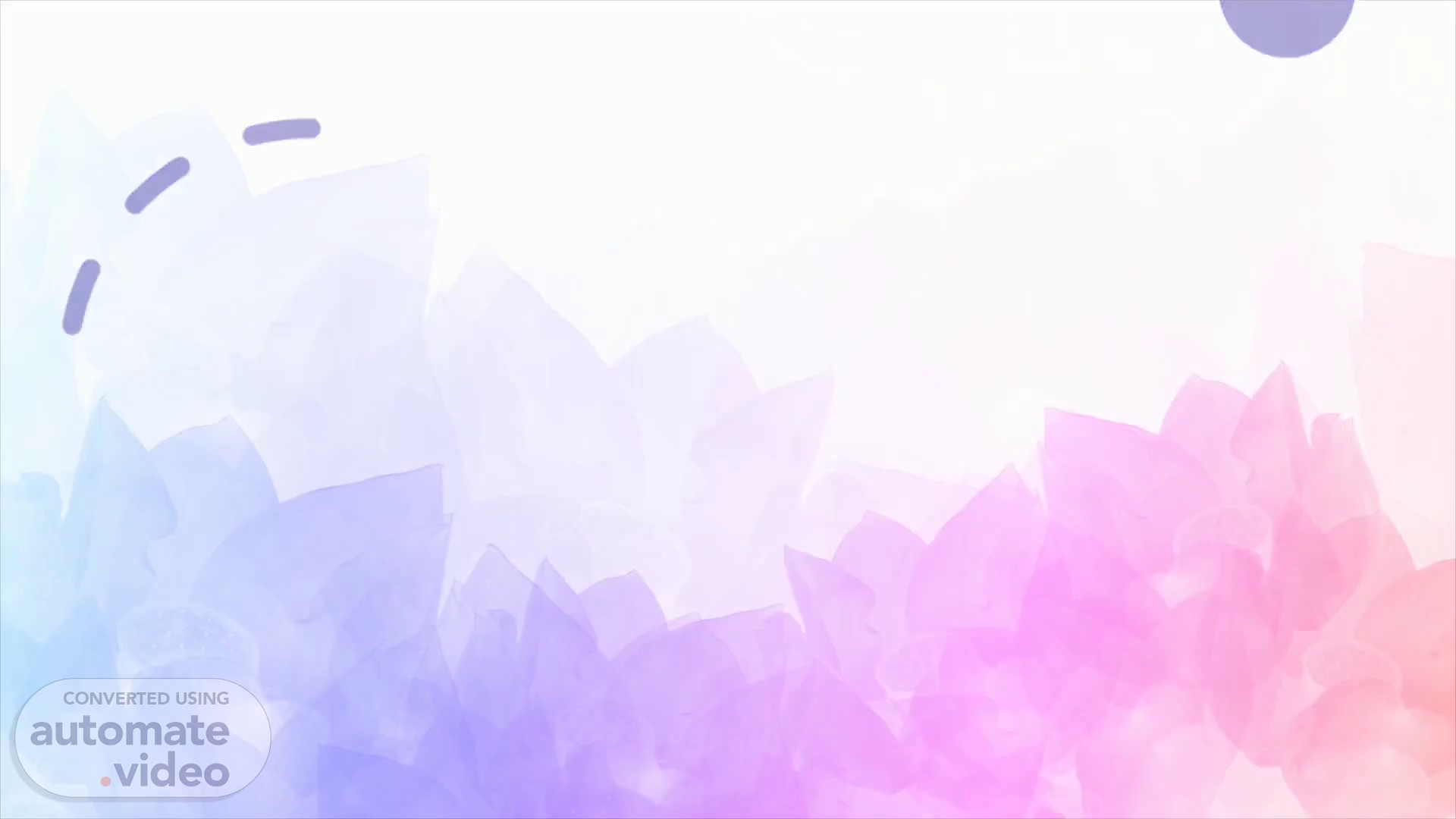
Microsoft Power Point Basics
Scene 1 (0s)
[Audio] Hello students! Our topic today is Microsoft Power Point Basics.
Scene 2 (7s)
[Audio] For the lesson objectives, I will introduce you to the Microsoft Power Point and its Window. Then we will do some hands on activity using the Power Point. For the Steps to Success, First, you will identify the use of MS Power Point Second, you will get to know the Power Point Window, for example terms like ribbon, tabs, groups and so on. Lastly, we will do some practical activity using power point like create new presentation, add slides, adjust layout and add content. Mostly we will stop at Step number 3.
Scene 3 (49s)
[Audio] Without further ado, let's start with the terminology and descriptions..
Scene 4 (55s)
[Audio] Microsoft Power Point is an application for creating slide show presentations. Why do we create presentation? It could be for presenting our work reports, school projects or personal interests and so on.
Scene 5 (1m 14s)
[Audio] Here is how the Power Point window looks like You will find that it looks somewhat like the Microsoft Word Window, because both are from the same company, Microsoft!.
Scene 6 (1m 26s)
[Audio] The ribbon is the area at the top of the screen where commands are organized into tabs, icons and groups On the top left we've the quick access toolbar for commonly use commands. Then there's the tabs, the title bar showing the name of our presentation, minimize, maximize and close On the bottom are groups and icons.
Scene 7 (1m 52s)
[Audio] Tabs As shown on the top of ribbon, there are 8 tabs in addition to the file tab. Home, insert, design, transition, animations and so on We will be learning more about these as we do the hands on activity.
Scene 8 (2m 13s)
[Audio] Groups Related task functions are organized into groups Example all those related to formatting of font are under the 'Font' group If you like to see additional commands you can click on the dialog box launcher as shown..
Scene 9 (2m 57s)
[Audio] Now let's try to recall again the terms of the Power Point window.
Scene 10 (3m 31s)
[Audio] Unlike MS Word where we refer to as documents, In Power Point we used slides. Slide is each individual screen in a power point presentation. You can add pictures, shapes, tables etc to it..
Scene 11 (4m 3s)
[Audio] You can also edit the layout by using placeholders, which appear in dotted line on each slide. Here you can add text or content quickly Example the title and content.
Scene 12 (4m 39s)
[Audio] Themes are the design you can choose for your presentation. It also comes with colour variants or combination which you can use to co-ordinate your design.
Scene 13 (4m 51s)
[Audio] Navigation pane is the display pane on the left side of the PowerPoint window It provides a preview of all your slides Navigating, inserting, moving or deleting slides. All can be done here in the navigation pane.
Scene 14 (5m 11s)
[Audio] At the bottom of each slide is the notes pane This is where you can add your own notes This can act as a reminder to help presenter during a presentation.
Scene 15 (5m 25s)
[Audio] Now lets' recall again on some of the terms we've covered just now Slides Placeholders for layout Themes or the design Navigation pane where you can navigate, delete or move your slides Notes pane where you can add notes to help you in presentation.
Scene 16 (6m 5s)
[Audio] Now let's move on to do some practical activity.
Scene 17 (6m 11s)
[Audio] For this activity, we will learn to create a new presentation, Add slides And change its layout Plus add some content to it example text and pictures As you are just starting out, you will work along with me to do it together..
Scene 18 (6m 32s)
[Audio] First, just like you open up the ms word You click on the start button Next, double click on the ms power point icon Then this backstage view will appear Double click on blank presentation.
Scene 19 (6m 51s)
[Audio] First, click on home tab, Then click on new slide. To change the slide layout you may click Layout as shown and choose the desired layout Alternatively, you may also click on the launcher to choose a specific layout when you insert a new slide As a tip, to quickly add slides with 'Title and Content' only just press enter on keyboard..
Scene 20 (7m 19s)
[Audio] Now let's move on to add the content for the first slide.