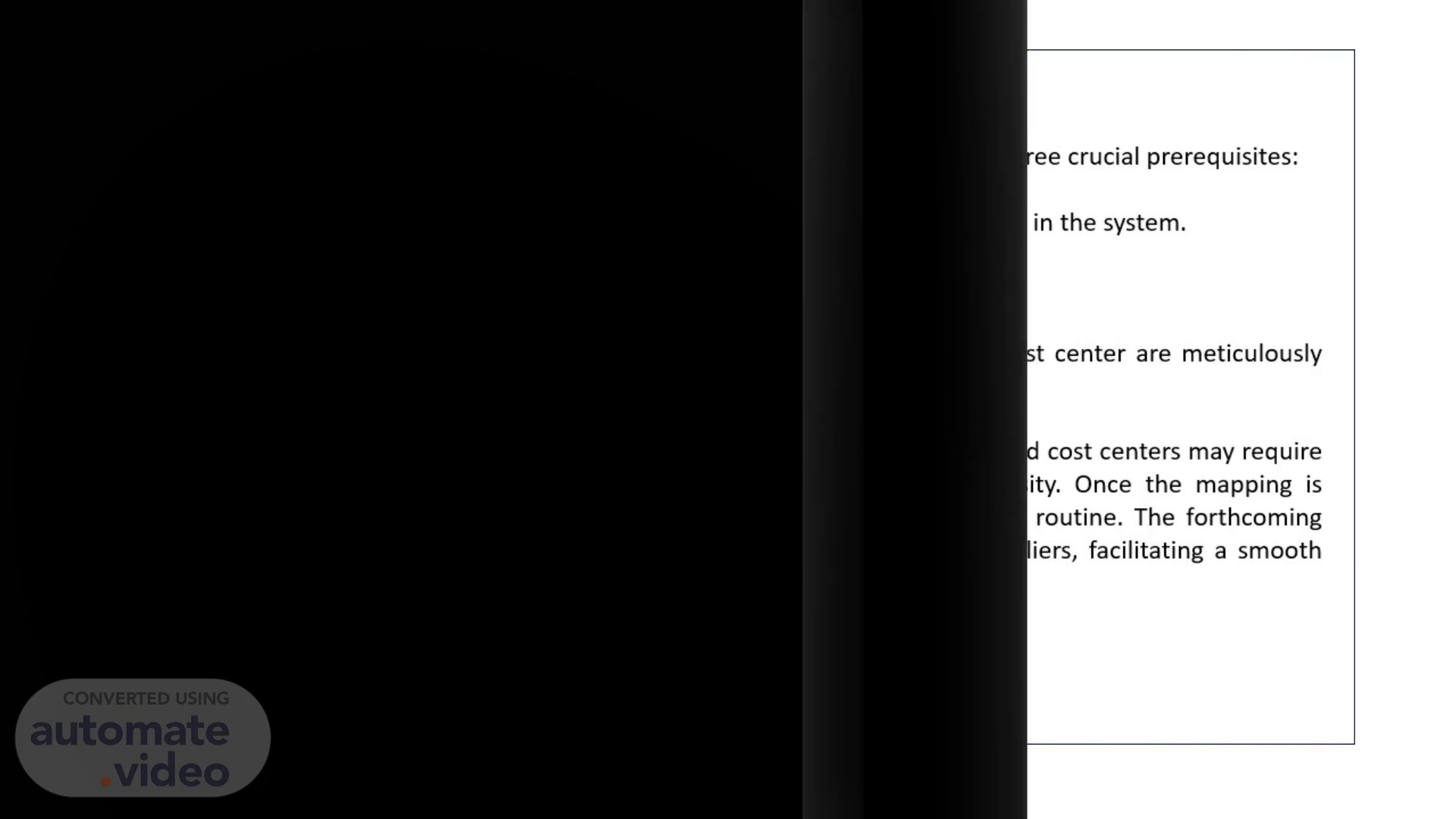
PowerPoint Presentation
Scene 1 (0s)
Streamlined Guide to Crafting Purchase Orders for Service Items When generating a purchase order for service items, a seamless process hinges on three crucial prerequisites: 1.Supplier Setup: Verify that the supplier associated with the service is duly recorded in the system. 2.Item Creation: Ensure the service item is accurately set up within the system. 3.Account and Cost Center Mapping: Guarantee that the relevant account and cost center are meticulously mapped. While we can autonomously create items and suppliers, the mapping of accounts and cost centers may require initial collaboration with the finance team. This assistance is a one-time necessity. Once the mapping is accomplished, the subsequent creation of purchase orders becomes a hassle-free routine. The forthcoming slides will guide you through the step-by-step process of creating items and suppliers, facilitating a smooth procurement journey..
Scene 2 (37s)
A screenshot of a computer. Creating a supplier involves three parts: Supplier creation Defining terms and conditions for the supplier Specifying tax details for the supplier. Now, let’s get started! Here’s how to navigate to the Purchase and Subcontracting module and create a supplier: Go to the Purchase and Subcontracting module. Navigate to Supplier. Select “Create Supplier.”.
Scene 3 (57s)
On the Supplier Details tab, enter the following essential information: 1. Supplier Name 2.Company Code 3. Default Order To 4. Default Ship From 5. Default Pay To Address Details - Grid View: 6. Proceed to the Address Details section. 7. In the Grid View, locate the Orange Dots on the left side of the Column Headings. These dots indicate fields are mandatory 8. For each address in the grid, fill in the following details: 9. Address ID 10. Address1 11. State 12. Country Code 13. Country Save Supplier: 14. Once you have entered all the required details, click on the "Save Supplier" button..
Scene 4 (1m 29s)
A screenshot of a computer Description automatically generated.
Scene 5 (1m 40s)
A screenshot of a computer Description automatically generated.
Scene 6 (1m 57s)
Defaun Window = Aqua Sarath Das Poztoth Home Supplier CMe Supplier Type INCO Pay Tet m Advance Payable In Before GR Purcnase and Subcontracting Material Recmciliation By Sunlier Invoice Mamatory Inw•ice At IRN Applicable Mnmum Orcer Value Details Supplier • Define Terms Ana Conamons SRSUAEh0001E\2Ü2 "NONE 11 SOAYS SRSuAEOU Supplier Level INCO Place Pay Mode Advance Exempt Company Identification Awwy Consignment TIC Liability Insurance Liability IRN Applicable Manual Direct Invoice OD Cnarges Ün•e Oy Auto Certificate NO Identification No. GR Option Insurance Term Name Ret Denne Terms and Ccndit:ms.
Scene 7 (2m 36s)
A screenshot of a computer Description automatically generated.
Scene 8 (2m 58s)
Now its time to create Item For Service Type. A screenshot of a computer Description automatically generated.
Scene 9 (3m 10s)
Fill in the details to save the item . Select the ‘Numbering Type’ from the drop-down menu, and provide the ‘Item Short Description’, ‘Non Stockable’, ‘Item Description’, ‘Item Category Code’, and ‘Effective From’ date, Default Order to , Default Shipping from. Then, click on the ‘Update Item’ button and click ‘Update Item’ again to complete the process. Once we finished adding details , Click on Maintain Item Basic Information.
Scene 10 (3m 34s)
On the ‘Maintain Miscellaneous Item Basic Information’ page, select checked box Others and Purchase ..
Scene 11 (3m 45s)
A screenshot of a computer Description automatically generated.
Scene 12 (4m 0s)
A screenshot of a computer Description automatically generated.
Scene 13 (4m 11s)
A screenshot of a computer Description automatically generated.
Scene 14 (4m 37s)
A screenshot of a computer Description automatically generated.
Scene 15 (4m 50s)
A screenshot of a computer Description automatically generated.
Scene 16 (4m 59s)
A screenshot of a computer Description automatically generated.
Scene 17 (5m 20s)
A screenshot of a computer Description automatically generated.
Scene 18 (5m 31s)
View Item Purchase Information Links Expense Classification Details Specify Schedule And Distribution Specify Quality Attributes Specify PO - PR Coverage Attach notes Specify Checklist Collaborate View Supplier View Acquisition Proposal Disposition Review Stock Information for Stocking Point Data History created By View Warehouse Information Create and Approve PO Specify Terms And Conditions Specify Budget Details Specify PO - SO Coverage Edit Purchase Order Specify Retention Details Specify Dimension View Buyer Details View po EAD Information Warehouse Stock Information Print Language English Print order Doc. Specify Tax. Charge And Discount Specify Dropship Address Tax Calculation - Summary Tax Calculation - Details Milestone Approve PO View Purchase Budget Free Stock Information Purchase Price History Created Date.
Scene 19 (6m 1s)
Defaut window 28 Home Purchase and Subcontracting • Transacton NO / Entity Standard Notes 10 O«urnent Level Notes: Line Line EnMy Reference Document Information: Rel. Doc. Key Ret Doc No. Ret Doc Type O«ument Level Notes: Line Notes Maintain StandarC Uotes Aqua Purchase Order Notes Attacn Notes Default For Selected Lines/ tkxumen 'tach Ocxument Att"h More Ooct_rments Amendment No Originating Point LDdate Notes Sarath Das Pozhath Kalkiasa-. e.
Scene 20 (6m 18s)
Move on we need to add Specify terms and Condition , We will select 2-WAY IN PO from the grid view from the Colum Matching Type . On service Po we need to Select 2-way IN PO.
Scene 21 (6m 34s)
Home ) Transaction NO. Tax Type Supplier Tax Region Tax category Purchase and Subccntracting • Purchase Order SUSPOW0007\2023 Tax Calculate. • Summary capitalize Non Deductible Charges Total Amount (Excl. Tax) Rer Standard Ratea purchase • 00000000 Tax Hatc Transaction Oate own Tax Region Supplier Tax Regm No Tax Class Total Tax Corrected Tax Ret, ooc No, Tax Basis soooooo 22/11/2023 1002559225ü03 600 Reconvute Tax Status Currency 0m Tax No Declaratim Tax Remon Option Register Total Arnount (Incl Tax) Tax S'. atutory laxes 100000688000003 lal cnarge Amount •oce • REGULAR ?gasvc Value Search fir coc.ooc,vjc Tax Calculation • Details.