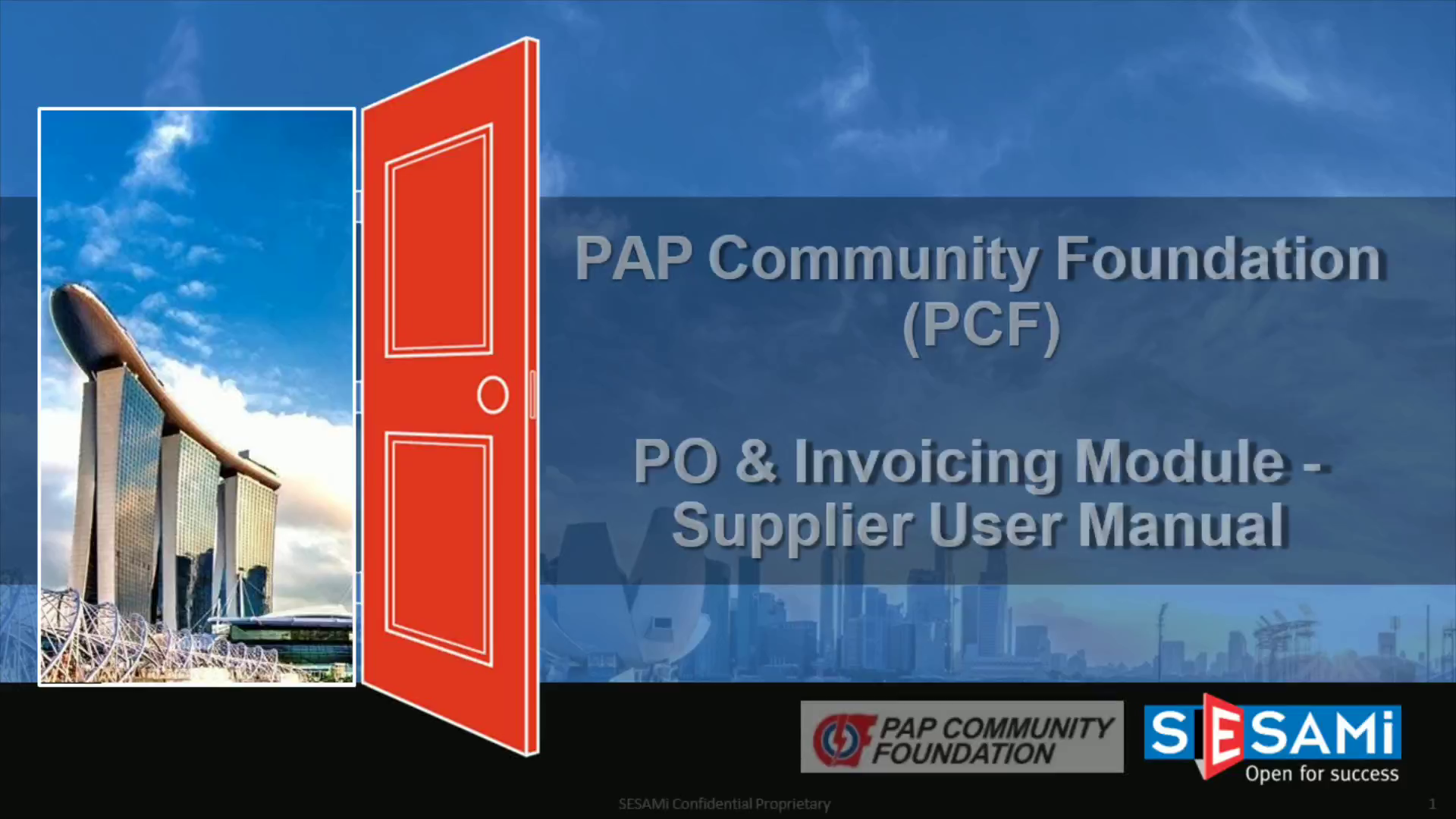
PAP Community Foundation (PCF)
Scene 1 (0s)
[Audio] Welcome to P A P Community Foundation PO & Invoicing Module for Suppliers.
Scene 2 (8s)
AGENDA. Login E-PO & e-Invoicing Workflow Purchase Order Acknowledgement Invoice Creation Credit Note Creation.
Scene 3 (18s)
[Audio] Login. SESAMi Confidential Proprietary. 1. Login.
Scene 4 (25s)
[Audio] To proceed with Purchase Order Acknowledgement, Invoice Creation and Credit Note Creation, once logged in the Portal, click ePurchasing/Invoice..
Scene 5 (36s)
[Audio] e-PO & e-Invoicing Workflow. 2. e-PO & e-Invoicing Workflow.
Scene 6 (44s)
[Audio] PCF buyer will create the PO and vendor will receive a notification email. Vendor is to login to their account to acknowledge the PO. PCF buyer will proceed to create the Goods Receipt and another notification email will be send to the vendor with the GR number. Vendor can then proceed with the invoice creation. The submitted invoice will be send to PCF finance to process payment..
Scene 7 (1m 15s)
[Audio] Purchase Order Acknowledgement. 3. Purchase Order Acknowledgement.
Scene 8 (1m 21s)
[Audio] Click on Accept Order to retrieve new Purchase Orders. This dashboard will keep you updated on what documents that are pending for your action. Example, PO for your acknowledgement, Invoices to be create.
Scene 9 (1m 39s)
[Audio] Alternatively, go to Go to 'P2P'> Click on the 'Order' and choose Purchase Order Under 'Submitted' Status. Click on Acknowledge to accept the Purchase Order. Once acknowledged, the PO status will become "Accepted"..
Scene 10 (2m 0s)
[Audio] Click on Download PO > Notification Bell Ring to download the purchase order. Once the PO is ready for download, click on the bell icon to retrieve the download..
Scene 11 (2m 15s)
[Audio] Invoice Creation. 4. Invoice Creation. SESAMi Confidential Proprietary.
Scene 12 (2m 21s)
[Audio] Click on Create Invoice. Invoice can only be created for Purchase Orders that have been created Goods Receipt by the buyer..
Scene 13 (2m 33s)
[Audio] Click on P2P > GRN to retrieve the GR to create invoice for. Click on Create Invoice.
Scene 14 (2m 58s)
[Audio] Input information for the following fields: Invoice Number Invoice Date Correspondence Address Contact Person.
Scene 15 (3m 13s)
[Audio] Select the tax code & Input the Invoice Quantity and click 'Save Changes'. Invoice Payment section will show the payment information will be available after Invoice accepted by buyer. Click Add document to add invoice supporting documents like hardcopy invoice..
Scene 16 (3m 34s)
[Audio] The Delivery To section displays the buyer's delivery address and contact person. . Fill in the Billing contact under Bill To section. , Click on Submit to submit the invoice to the buyer. Invoice status becomes Submitted..
Scene 17 (3m 53s)
[Audio] There are 3 different invoice status, Draft, Submitted, Accepted and Failed, Kindly liaise with Sesami customer care for any invoices under Failed status.
Scene 18 (4m 6s)
[Audio] Credit Note Creation. 5. Credit Note Creation.
Scene 19 (4m 13s)
[Audio] Go to P2P > Invoice Select the invoice from the listing. Credit note can be created for invoices under Submitted or Accepted status. Click on Adjust quantity to make adjustment to the quantity invoiced. Click on Adjust Unit price to make adjustment to unit price invoiced. Note: Credit note can only be created with reference to an invoice. Once payment status of invoice has been updated to Paid, credit note can no longer be created.
Scene 20 (4m 52s)
[Audio] Input description for invoice item under Document Description field..
Scene 21 (5m 7s)
[Audio] Input the Adjusted Quantity or Adjusted Unit Price, total amount will be calculated automatically. The following fields are compulsory. Credit note number Credit note date Credit note document.
Scene 22 (5m 33s)
[Audio] After amending the value under Adjust unit price or Adjust quantity fields, a Save Changes hyperlink will appear above the Total adjusted amount column. Click on Save Changes for the adjusted amount to be saved. A prompt message will appear. The updated quantity or amount will be shown under the Total amount including tax row..
Scene 23 (5m 59s)
[Audio] Input Remarks & notes, Supporting Documents if there is any. Click Submit button to submit the Credit Note. Click Save button to save the edited Credit note draft. Important note: Before clicking submit, kindly ensure that the amount under either the Adjusted unit price or Adjusted quantity fields are input correctly, as well as correct attachment is uploaded.
Scene 24 (6m 27s)
[Audio] There are three status types for credit note: Draft, Submitted and Accepted. Draft means that credit note not yet submitted. Submitted means that credit note successfully submitted and pending buyer's verification. Accepted means that credit note has been verified at the buyer's end..
Scene 25 (6m 51s)
[Audio] If you require any further assistance, do contact sesami customer care at 63025300 or customercare@sesami.com..
Scene 26 (7m 3s)
[Audio] We have come to the end of the supplier user guide. Thank you for your time..