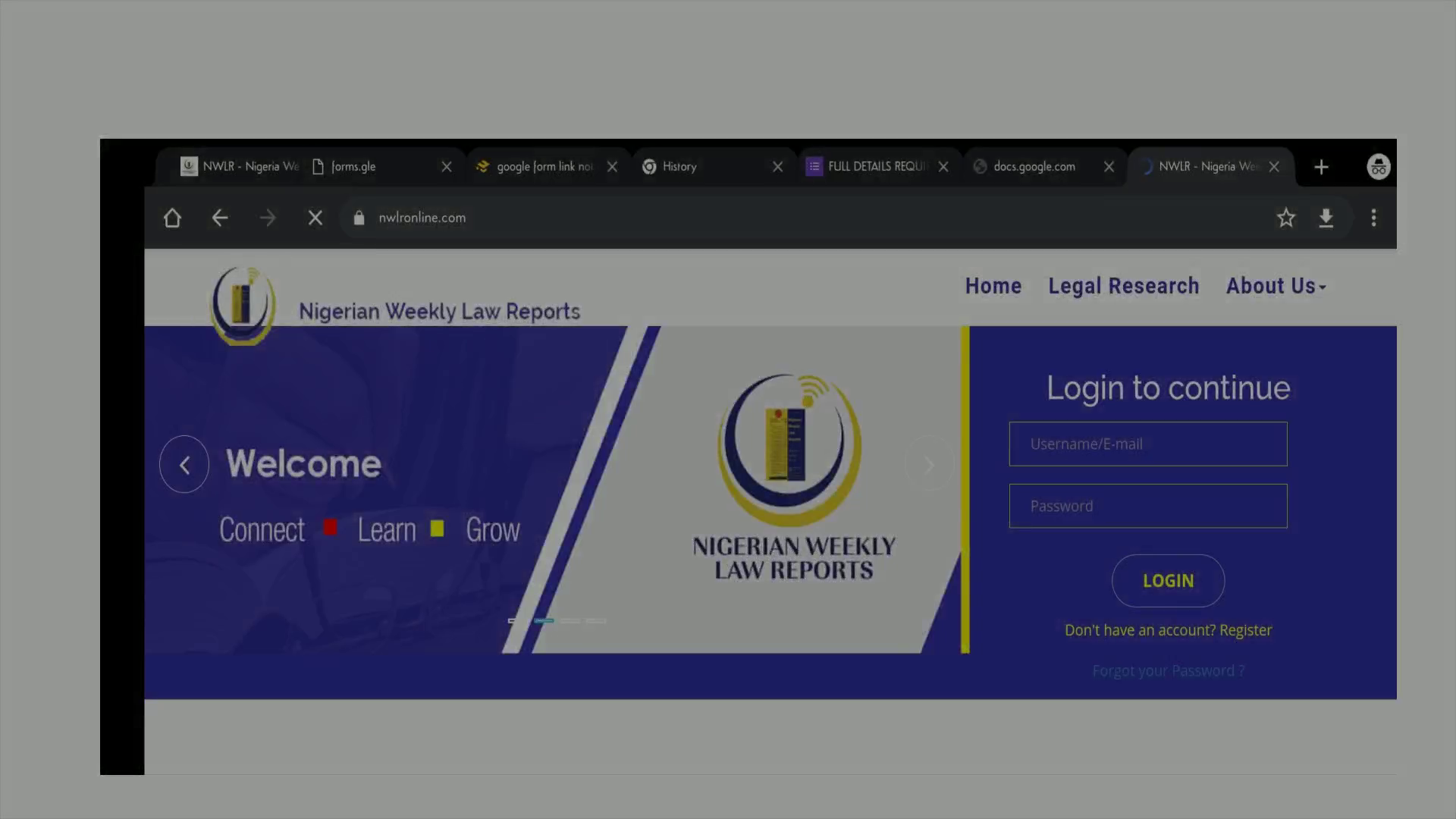
Log on to https//nwlronline.com using the recommended browsers (Chrome, Opera, Firefox, Safari)
Scene 1 (0s)
Log on to https//nwlronline.com using the recommended browsers (Chrome, Opera, Firefox, Safari).
Scene 2 (21s)
Enter your registered email and password then click login..
Scene 3 (36s)
You need to subscribe to use the Legal Research. STEP 1: On your Dashboard select ‘My Subscription’.
Scene 4 (1m 0s)
STEP 2: Select your desired subscription plan by clicking on ‘CHOOSE ’.
Scene 5 (1m 15s)
STEP 3: Select your preferred payment method and click on ‘PAY ’..
Scene 6 (1m 33s)
STEP 4: Input your card details and Click ‘Pay’. Paystack Checkout C checkout.paystack.com/8kdqwz5qanpxgmc PAY WITH Card Incognito Nigerian Law publications Ltd. x stevensoncurry22@gmaiI... Pay NGN 30,558.38 Enter your card details to pay CARD NUMBER 0000 0000 0000 0000 CARD EXPIRY 123 Pay NGN 30,558.38 Pay with a saved card a Secured by paystack HELP?.
Scene 7 (1m 50s)
STEP 5: A successful payment message is displayed before you are redirected to the homepage.
Scene 8 (2m 7s)
FOR RESEARCH: Step 1: From the home page select the ‘Legal Research’ link at the top left of the page.
Scene 9 (2m 46s)
Step 2: Type words or phrase into the provided search box e.g. Nature of Intelligence report.
Scene 10 (3m 20s)
Step 3: Click on the search icon to display search result(s). You can use the judgment date filter on the right hand corner to filter search results by year..
Scene 11 (4m 25s)
Filters – Search Mode – Auto Mode, Principle Mode & Case Mode ( Option 1: Auto Mode performs the search by automatically looking for the best result. If the search matches a principle, a principle will be returned, and if it matches a case, a case will be returned . Option 2: Principle Mode performs the search by looking for results that matches a principle Option 3: Case Mode performs the search by looking for results that matches a case ) Step 1: Click on the ‘Filters’ drop down to select your option.
Scene 12 (5m 9s)
Step 2: The Auto Mode detects if it is a case that was searched or principle e.g force sale value.
Scene 13 (5m 48s)
Step 3: The Principle Mode matches a search parameter only by principles e.g force sale value.
Scene 14 (6m 24s)
Step 4: The Case Mode matches a search parameter only by case e.g force sale value (notice the search result changed compared to the other two search modes).
Scene 15 (7m 35s)
Filters – Match Word – Any Word & Exact Phrase ( Option 1: Auto or Any word option performs it’s search by matching each individual word in the phrase . Option 2: Exact Phrase option performs it’s search by matching the exact phrase .) Step 1: Click on the ‘Filters’ drop down to select your option..
Scene 16 (8m 52s)
Step 2: The ‘Auto/Any Word(s)’ searches for best match to the word/phrase that was searched e.g an appellate court is equally.
Scene 17 (10m 3s)
Step 3: The ‘Exact phrase’ searches for the exact phrase that was searched e.g an appellate court is equally.
Scene 18 (11m 13s)
Sections and Page Navigation Step 1: Click on a case from your search result and open.
Scene 19 (11m 22s)
Step 2: On the bottom left, use the various ‘Sections’ to jump to different sections of the book.
Scene 20 (11m 45s)
Step 3: For example, if you click on ‘Principles’, it takes you to the section where Principles can be found in the book.
Scene 21 (12m 55s)
Step 4: Similarly for the Pages Navigation, found at the top right corner, click on ‘Pages’ and navigate through the different pages in the case.
Scene 22 (13m 23s)
Hyperlinks Step 1: Click on any of the displayed search results to open case.
Scene 23 (13m 32s)
Step 2: On the opened case, scroll to locate a citation highlighted in blue and containing N.W.L.R.
Scene 24 (13m 58s)
Step 3: Click on a citation, a new tab will be opened for the citation clicked.
Scene 25 (15m 1s)
Logout From your current search page, locate the profile icon at the top right corner and click on ‘Sign Out’.
Scene 26 (16m 11s)
You are successfully logged out at the display of this interface.
Scene 27 (16m 19s)
END !.