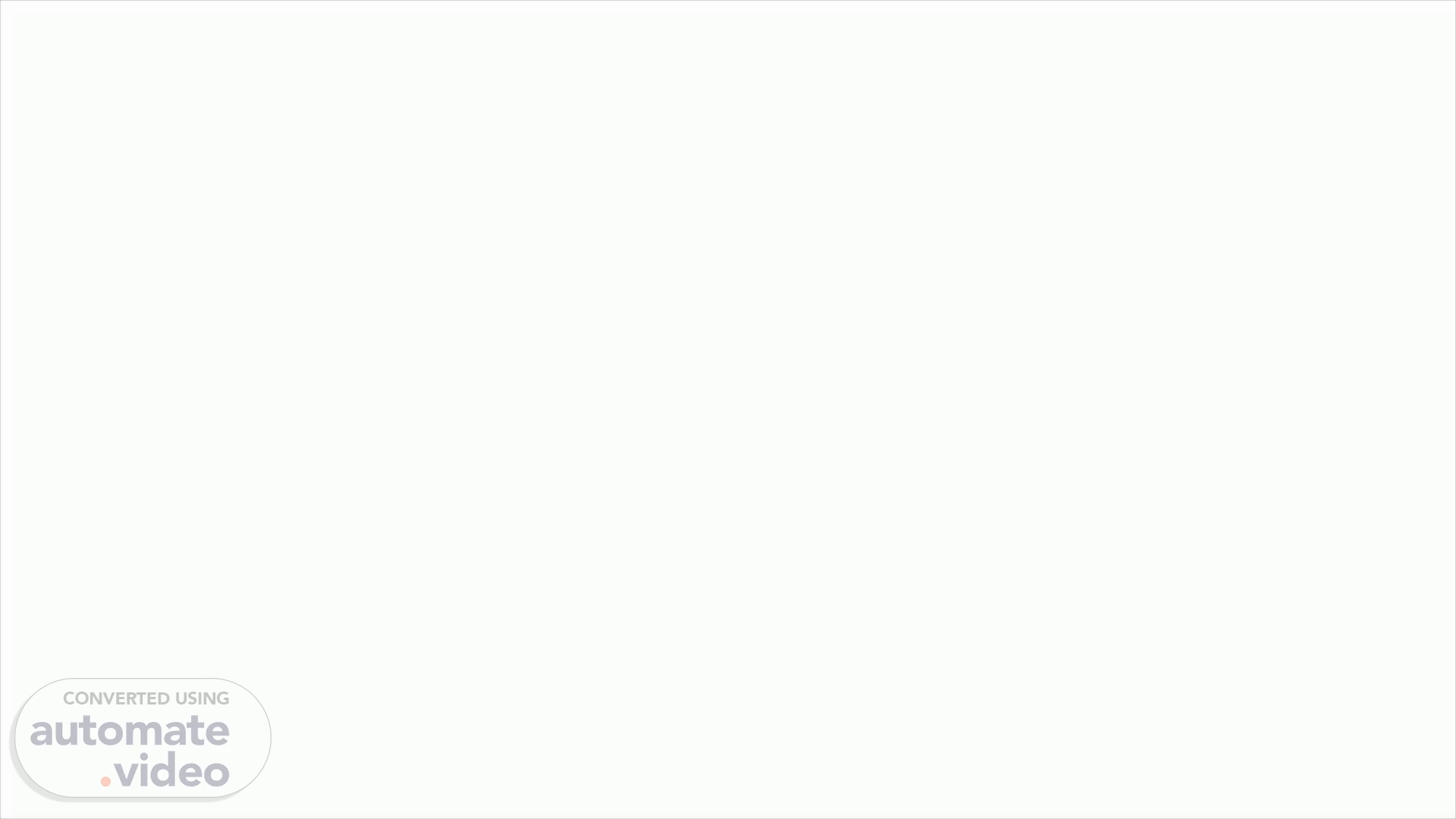
Présentation PowerPoint
Scene 1 (0s)
[Audio] Vous devez traiter les données d'un tableau Excel, mais vous ne savez pas comment procéder ? Alors, ce cours s'adresse à vous. Quel que soit votre niveau de départ, suivre ce cours vous permettra d'acquérir les fonctionnalités de base d'Excel et d'utiliser des fonctions, des tableaux croisés dynamiques, ou encore des graphiques. Ensemble, nous allons découvrir comment prendre en main un fichier Excel, le mettre en page et manipuler des données. Alors, n'attendez plus: rejoignez-moi dans ce cours..
Scene 2 (33s)
[Audio] Si vous voulez utiliser Excel, vous devez d'abord l'ouvrir. Pour ouvrir Excel, cliquez sur le raccourci que vous avez sur le bureau de Windows. Ou, si vous ne l'avez pas, cliquez simplement sur le bouton Démarrer, en bas à gauche, et cherchez Excel dans la liste des programmes. Ou, si vous avez un raccourci, comme ici, cliquez sur le bouton. Excel s'ouvre et vous arrivez sur la page d'accueil d'Excel. Ici, vous n'avez pas encore créé votre premier classeur. Vous êtes simplement sur la page d'accueil d'Excel. Pour créer votre premier classeur., cliquez sur le bouton Nouveau classeur. Et voilà, vous venez de créer votre premier classeur Excel. On peut d'ailleurs voir son nom en haut, ici, Classeur 1. C'est le nom par défaut donné par Excel. Vous pouvez commencer à travailler sur votre fichier. Et quand vous avez terminé, vous pouvez enregistrer votre travail, à l'aide du bouton en haut à gauche, Enregistrer. Quand vous cliquez dessus, Excel vous propose de donner un nom à votre fichier. Donc, vous pouvez l'appeler Mon fichier, par exemple. Vous pouvez choisir un emplacement. Par défaut, c'est le dossier Documents, donc je vais le laisser par défaut. Je vous cliquer sur Enregistrer. Et voilà, mon document est maintenant enregistré. On peut voir que le nom en haut a changé. C'est maintenant Mon fichier, donc mon travail est enregistré. Je peux donc fermer maintenant mon classeur Excel, en allant dans le menu Fichier, puis en descendant vers le bouton Fermer. On peut voir que le classeur est maintenant fermé. Cependant, Excel reste ouvert. Si vous voulez fermer Excel complètement, cliquez sur la croix en haut à droite, qui devient rouge quand je passe ma souris ; et quand je clique, Excel est maintenant complètement fermé. N'hésitez pas à réeffectuer ces manipulations si vous n'êtes pas complètement à l'aise..
Scene 3 (3m 12s)
[Audio] Une fois que vous avez créé votre premier fichier Excel, vous pouvez maintenant constater qu'Excel est principalement constitué d'une grille composée de lignes et de colonnes. Chaque colonne a un nom, ce sont des lettres. Et chaque ligne a également un nom, ce sont des nombres. Le croisement d'une colonne et d'une ligne est appelé la cellule. Ici, j'ai sélectionné la cellule de la colonne D et de la ligne 5. Ce sera la cellule D5. Vous pouvez avoir confirmation de son nom dans cette zone, ici, en haut à gauche, qui s'appelle la zone Nom. Dès que vous changez de cellule, en cliquant sur une autre cellule, le nom change. Ici, je suis en G9. Pour sélectionner plusieurs cellules, deux possibilités. Soit vous sélectionnez des cellules contiguës : à ce moment-là, vous restez cliqué sur la souris et vous sélectionnez les cellules, en relâchant la souris à la fin. Soit vous voulez sélectionner des cellules non contiguës, et, à ce moment-là, vous cliquez sur la touche Contrôle de votre clavier. Vous laissez appuyé sur la touche Contrôle, et vous cliquez sur les cellules voulues. Ici, H4, H9, E4, E9. J'ai ainsi sélectionné quatre cellules. Vous pouvez également sélectionner des colonnes entières, en passant la souris sur le nom de la colonne. Vous avez vu, ici, le curseur est passé d'une croix blanche à une flèche noire ; et en cliquant, c'est bien toute la colonne C qui est sélectionnée. De la même manière, je peux sélectionner une ligne entière en cliquant sur son numéro. N'hésitez pas à vous entraîner, à faire des sélections, à utiliser la touche Contrôle de votre clavier, pour sélectionner plusieurs cellules, plusieurs colonnes, plusieurs.