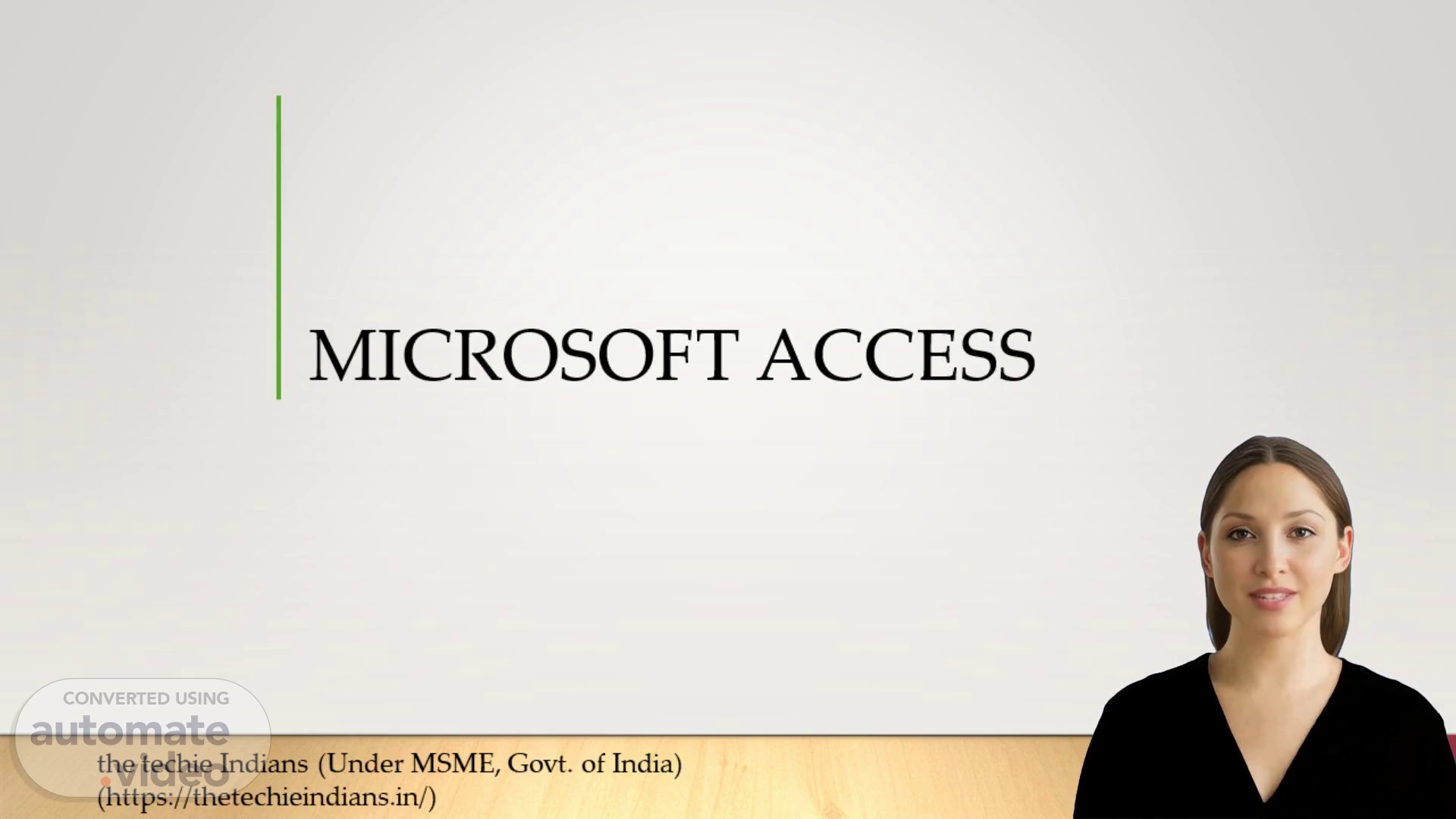Scene 1 (0s)
[Virtual Presenter] Hello everyone and welcome to today's presentation on Microsoft Access. I am honored to present this information. In this presentation we will be discussing the development of Microsoft Access as a database management system. We will be covering topics such as creating a database with Access adding a primary key to a table backing up the database and creating queries forms and reports in Access. Let's dive right in and explore the world of Microsoft Access..
Scene 2 (31s)
[Audio] We present this training on Microsoft Access. Our trainer has academic milestones experience and certifications. We cover the basics of Microsoft Access and help you develop your skills..
Scene 3 (44s)
[Audio] Create databases using well-designed templates. Query your data to find what you're looking for. Enter data into your database using forms. Create categorized and summary reports to analyze and understand your data. Overall Access is a powerful tool for data management. Its easy-to-use interface and numerous features make it a great option for anyone looking to take their data management to the next level..
Scene 4 (1m 10s)
[Audio] 1. To add a primary key to a table in Microsoft Access go to Design View. 2. Select the field or fields that you wish to use as the main key. 3. Go to Design > Primary Key. 4. This will link data from various tables in Microsoft Access..
Scene 5 (1m 29s)
[Audio] To avoid data loss and recovery it is important to regularly backup your Microsoft Access database. Here is a simple process to follow: Select File > Save As> Under Database File Types choose Save Database As> Under Advanced select Back Up Database and Save As> The default file name will contain the source database and backup date. Select Save to complete the backup process. This will help keep your Microsoft Access database data secure..
Scene 6 (2m 0s)
[Audio] We present a slide about Microsoft Access and the creation of queries. The focus is on creating specific queries in Access. Have you ever wished to concentrate on specific data in your Access database? A query is the best solution. With Access you can create a select query to filter data and show only the information you need. To create a query select Create > Query Wizard. Then choose whether to open the query in Datasheet view or edit it in Design view. Next select the table with the field you want to concentrate on add the fields you want to select and click Next. It's that easy to create a query that concentrates on the data that matters most to you. Use Access to create a query and take your database to the next level..
Scene 7 (2m 50s)
[Audio] To create a form that displays two views of data simultaneously in Access follow these steps: 1. Select a table or query containing the data you want to display. 2. Right-click on the table or query and choose Create > More Forms > Split Form. 3. The new form will have two views: the datasheet view and the form view. 4. Customize the form as needed by adding controls modifying the form layout and more..
Scene 8 (3m 21s)
[Audio] 1. Open Microsoft Access. 2. Create a new report. 3. Add data to the report. 4. Customize the report. 5. Save and close the report..
Scene 9 (3m 35s)
[Audio] We will focus on building tables and setting datatypes in a desktop database in this section of our presentation on Microsoft Access..
Scene 10 (3m 45s)
[Audio] To manage your data in Microsoft Access effectively you need to save your tables before closing the database. Access will prompt you to save your work on a table if you try to shut down the database and haven't saved your data yet. To save a table at any time during the process insert data into the Click to Add column and give a new name for the field in the column heading..
Scene 11 (4m 9s)
[Audio] 1. To modify the data type of a field in Microsoft Access follow these steps: 2. Select the field you want to modify. 3. Choose the desired data type from the Data Types list. 4. Save your changes and continue working on your Access database..
Scene 12 (4m 25s)
[Audio] 1. Open the table in Datasheet view. 2. Click on the Add button. 3. Select a data type from the list. 4. Enter a descriptive name for the field. 5. Access checks the data you enter to ensure it corresponds to the field's data type. 6. Specifying the data type helps to reduce database size. 7. Examples of data types: If you want a text field choose Text as the data type. If you want a Date field choose Date as the data type. If you want a Number field choose Integer or Single as the data type. If you want a Boolean field choose Boolean as the data type. If you want a Currency field choose Currency as the data type. If you want a Memo field choose Memo as the data type. If you want a Multiple-Choice field choose Multiple-Choice as the data.
Scene 13 (5m 7s)
[Audio] We will demonstrate how to mix data in searches forms and reports and show the Relationships view. This is crucial for working with relational databases like Microsoft Access. By doing so you will gain a more complete understanding of your data and make more informed decisions..
Scene 14 (5m 26s)
[Audio] Discussing relationships among tables in Microsoft Access. There are three types of connections: one-to-one one-to-many and many-to-many. One-to-one connections occur when each item in the table appears just once. To learn more see Develop one-to-one connections. One-to-many connections happen when one item in one table may be linked to several things in another table. To learn more see Develop one-to-many connections. Many-to-many connections occur when one or more things in one table can be linked to one or more items in another table. To learn more see Develop many-to-many connections..
Scene 15 (6m 4s)
[Audio] To customize your relationships you can choose the line that connects two related tables in Database Tools > Relationships and then modify the fields that connect the tables to better suit your needs and improve the efficiency of your database..
Scene 16 (6m 22s)
[Audio] 1. Open your Access database. 2. Select Relationships from the ribbon then click on the window. 3. Locate the relationship that connects the two tables you want to delete. 4. Select the relationship. 5. You'll be prompted to confirm whether you want to delete the relationship. 6. If you're sure select Yes to delete the relationship..
Scene 17 (6m 46s)
[Audio] Discussing how to add and edit data in Microsoft Access. Access is a powerful tool for organizing and managing data. Copy data from an Excel spreadsheet to utilize Access' simplified editing powerful querying and useful reporting tools. Ensure data consistency and organization before duplication. Clean data by formatting all columns uniformly. For instance ensure phone numbers have an area code but no country prefix addresses have a city and state but no nation and prices include cents—regardless of currency specified. Follow these steps to effectively add and edit data in Microsoft Access..
Scene 18 (7m 27s)
[Audio] 1. To add data to a new table in Microsoft Access we should discuss how to do it. 2. When adding data from Excel to a new table we should select and copy the data from Excel that we wish to enter into the table. 3. After navigating to Access and choosing the Paste option we should be prompted to select whether column heads appear on the initial row. 4. We can also rename the table and fields if we wish. 5. To add data to an existing table we should select and copy the data from Excel navigate to the table where we wish to paste the data and choose an empty row. 6. Then we can choose the Append option to add the data to the table. 7. It's important to note that when we copy Excel data into an Access database the original data in Excel remains unmodified. This allows us to keep track of both sets of data without any changes..
Scene 19 (8m 22s)
[Audio] We will show you how to connect your Access database to an external data source using the External Data Tab on the Ribbon. Choose the data type. Browse and select the file. Specify the data and fields to link to. Click OK or Finish..