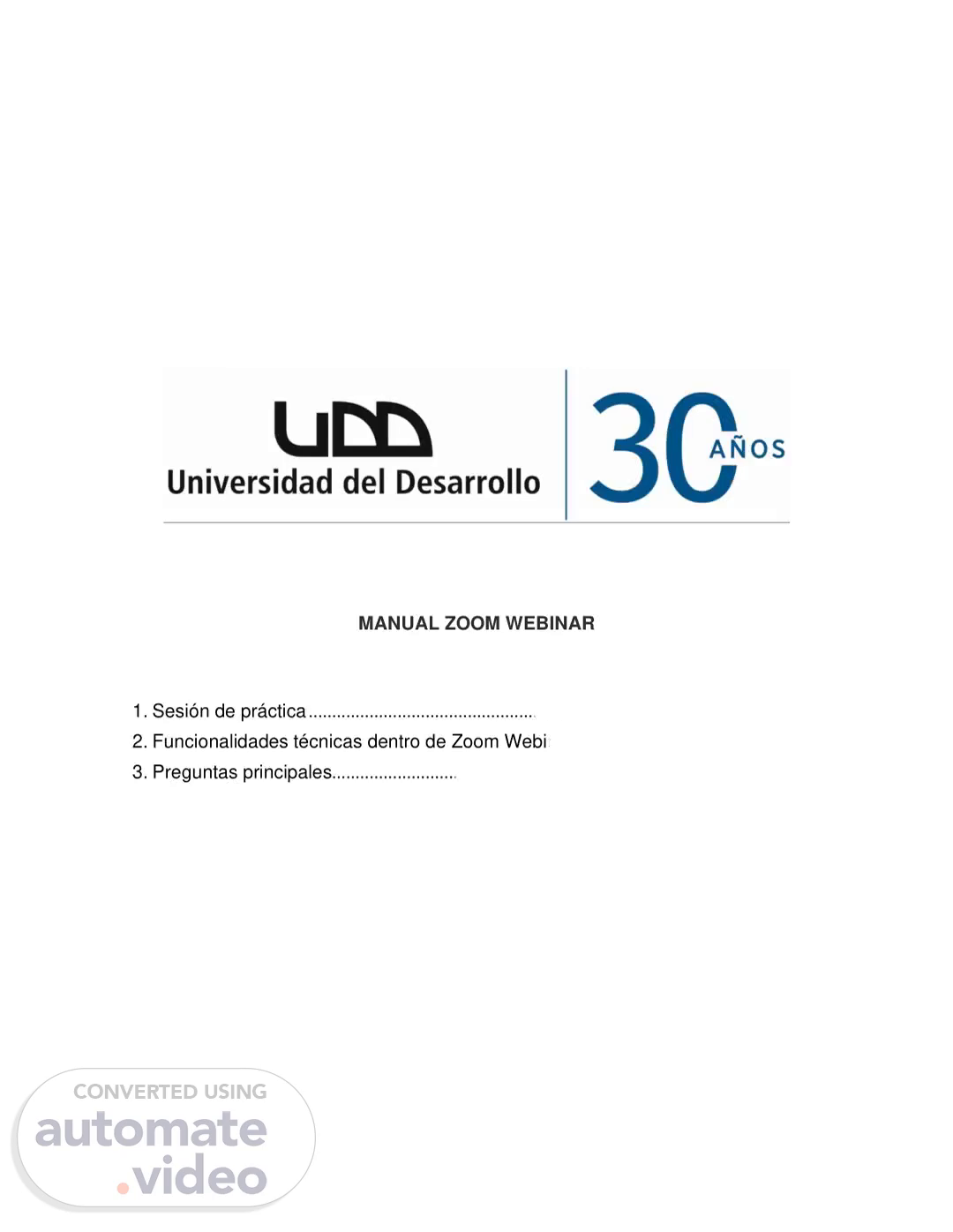Page 1 (0s)
. . MANUAL ZOOM WEBINAR. 1. Sesión de práctica ........................................................................................................... 2.
Page 2 (12s)
. . 2. 1. Sesión de práctica. Cuando los host o panelistas entran a la reunión, automáticamente se encuentra en un estado llamado “sesión de prueba”. El objetivo es que los panelistas y coordinadores del evento puedan hacer todas las pruebas necesarias antes de dejar ingresar a los asistentes y comenzar la transmisión. Una vez finalizadas las pruebas y que todos se encuentren listos para comenzar el evento se debe presionar transmitir..
Page 3 (40s)
. . 3. 2. Funcionalidades técnicas dentro de Zoom Webinar.
Page 4 (1m 13s)
. . 4. A) Administrar panelistas. Para administrar panelistas, desplace el cursor sobre el nombre del panelista y haga click en más. De esta forma se desplegará el siguiente menú:.
Page 5 (2m 0s)
. . 5. B) Administrar asistentes. Para administrar asistentes, haga clic en la pestaña Asistentes, luego desplace el cursor sobre el nombre del asistente, se desplegará el siguiente menú al hacer click en más:.
Page 6 (2m 26s)
. . 6. C) Controles adicionales. Hay algunos controles adicionales en la parte inferior de la ventana de Participantes, a los cuales se puede acceder pinchando abajo en más..
Page 7 (3m 6s)
. . 7. • Permitir que el panelista inicie el video: si está activada, esta opción permite a los panelistas iniciar el video si así lo desean. Si desactiva esta opción, no se detendrán las transmisiones de video de ningún panelista que ya tenga el video encendido. En este caso se puede solicitar a un panelista que inicie su vídeo..
Page 8 (3m 51s)
. . 8. 5) Compartir pantalla: escoge compartir pantalla completa o tan solo una pestaña. Se.
Page 9 (4m 16s)
. . 9. 7) Grabar: permite que el anfitrión grabe la reunión. Se aconseja que, en la.
Page 10 (4m 38s)
. . 10. 10) Fin: permite al usuario salir de la reunión y al anfitrión darle fin a la reunión..
Page 11 (4m 46s)
. . 11. 3. Preguntas principales. ¿Cómo me uno o pruebo mi computadora/dispositivo de audio? Al entrar al webinar/seminario, siendo panelistra o anfitrión, si no ha seleccionado Unirse siempre al audio por computadora, le aparecerá un mensaje para unirse al audio de su computadora y también con la alternativa de probar micrófono y altavoces de la computadora. Si el audio no funciona aún estando conectado al audio de la computadora, puedes intentar cerrar sesión y volver a iniciar la reunión, ya que si usaste otro programa con utilización de audio puede ser que haya quedado comprometido en ese otro programa. Mi video/cámara no está funcionando: Lo primero es asegurarse de que los demás programas que utilizan la cámara no estén usando la cámara o estén cerrados. Si estuvo usando otro programa con cámara se recomienda reiniciar zoom completamente, cerrando sesión. Si esto no funciona deben ver en el agendamiento del seminario dentro de zoom.us que se haya permitido el uso de cámara para anfitrión y panelistas..