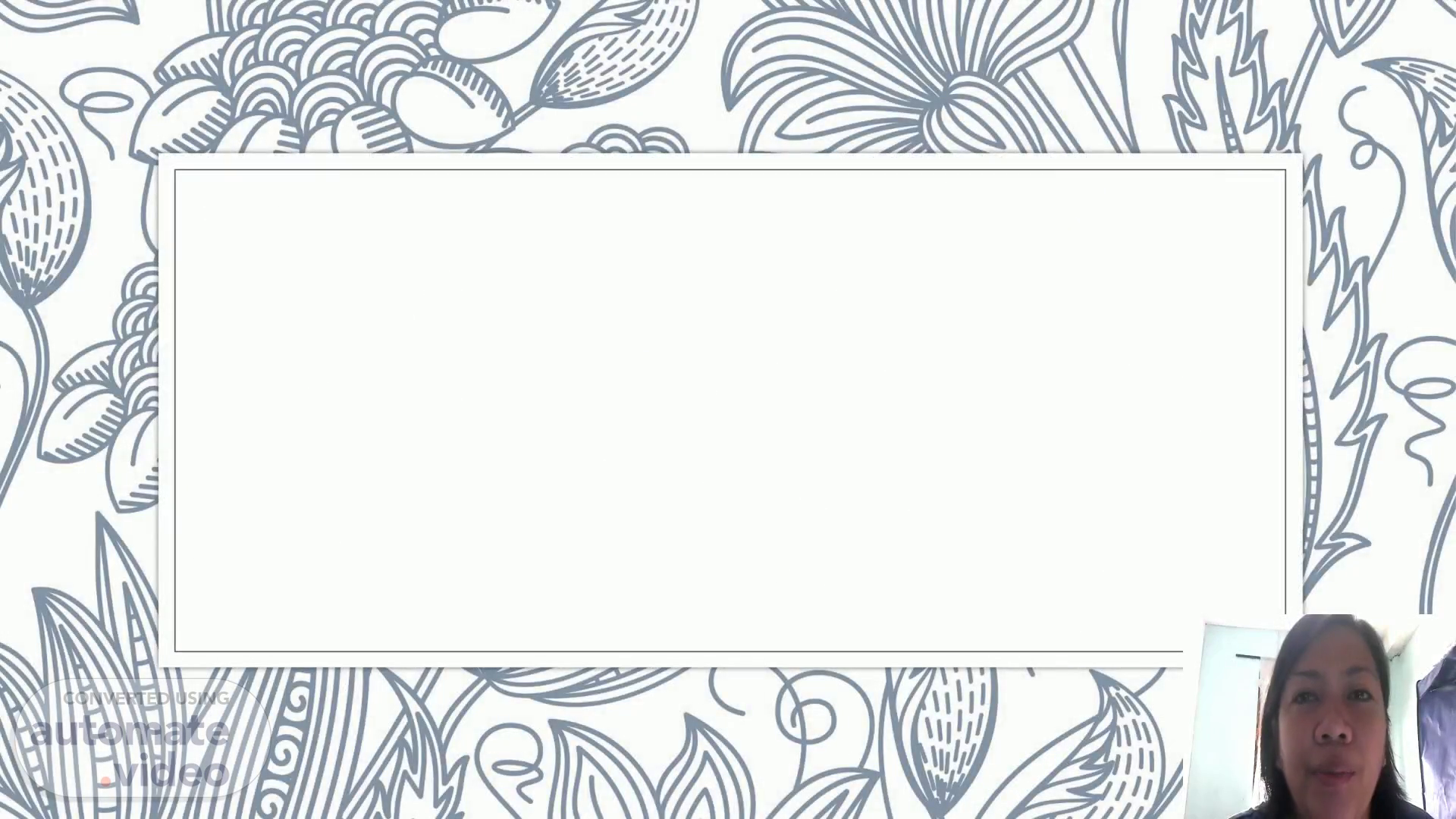
Page 1 (0s)
flower illustrations. Power point presentation WORKING WITH MULTI- MEDIA.
Page 2 (35s)
ARRANGE SHAPES/ IMAGES. STEP 1: Select one of the contents and go the Arrange group under the Format ribbon..
Page 3 (1m 54s)
ARRANGE SHAPES/ IMAGES. Step 3 − Select one of the rows in the sidebar to highlight the corresponding content in the slide..
Page 4 (2m 15s)
ARRANGE SHAPES/ IMAGES. Step 5 − Click on the eye next to each content in the sidebar to toggle its visibility on the slide..
Page 5 (2m 53s)
GROUP/UNGROUP OBJECT. Step 1 − Select a set of shapes or objects together. To select the objects, press the Ctrl key and select each object individually. If the objects are together, you can also click and drag the cursor to select them; however with the click and drag everything that falls within the selected area will be selected..
Page 6 (3m 54s)
GROUP/UNGROUP OBJECT. Step 3 − Click on Group under the Group menu item - this will group the objects and shapes into a single object..
Page 7 (4m 14s)
GROUP/UNGROUP OBJECT. Step 5 − Even though the objects are grouped, you can still edit them individually if need be..
Page 8 (4m 37s)
GROUP/UNGROUP OBJECT. Step 7 − After making changes, if you want to regroup the objects as per original grouping, you select one of the objects and use the Regroup option under the Group menu..
Page 9 (4m 57s)
ADDING AUDIO AND VIDEO. STEP 1 − Go to the Media group under the Insert ribbon.
Page 10 (5m 36s)
ADDING AUDIO AND VIDEO. Step 3 − In the Insert Video dialog, browse for a video file and click Insert..
Page 11 (5m 54s)
ADDING AUDIO AND VIDEO. Step 5 − To insert audio file select Audio as media type and Audio from File to insert an Audio from your computer or hard drive..
Page 12 (6m 19s)
ADDING AUDIO AND VIDEO. Step 7 − You will now see that an Audio file is added to the slide..
Page 13 (6m 27s)
ADD AND FORMAT TABLES. Step 1 − Go to the Tables group under the Insert ribbon..
Page 14 (7m 22s)
ADD AND FORMAT TABLES. . Step 3 − If you require more than 10 columns or 8 rows click on " Insert Table " to open the Insert Table dialog where you can specify the column and row coun t.
Page 15 (7m 56s)
ADD AND FORMAT TABLES. This will insert the spreadsheet in the slide and as long as the spreadsheet is selected, the ribbon at the top will be . changed to an Excel ribbon instead of a PowerPoint one.
Page 16 (8m 15s)
ADD AND FORMAT TABLES. This will insert the spreadsheet in the slide and as long as the spreadsheet is selected, the ribbon at the top will be . changed to an Excel ribbon instead of a PowerPoint one.
Page 17 (8m 32s)
ADD AND FORMAT CHARTS. Step 1 − Go to the Illustrations group under the Insert ribbon..
Page 18 (9m 18s)
ADD AND FORMAT CHARTS. Step 3 − Select the chart type and click OK or double-click on the chart type to insert the chart in the slide..
Page 19 (10m 5s)
FORMAT SMARTART. Step 1 − Go to the Illustrations group under the Insert ribbon..
Page 20 (11m 6s)
FORMAT SMARTART. Step 3 − Select the SmartArt type and click OK or double-click on the SmartArt type to insert the graphic in the slide. Step 4 − The graphic is inserted in the slide along with a text pane where you can enter/ modify the SmartArt text..
Page 21 (11m 41s)
ADD AND PREVIEW ANIMATION. Step 1 − Go to the Animation ribbon and click on the Animation Pane to display the animation sidebar..
Page 22 (12m 29s)
ADD AND PREVIEW ANIMATION. Step 3 − Choose from one of the Animation options..
Page 23 (13m 3s)
ADD AND PREVIEW ANIMATION. Step 5 − By default, all the animations are initiated by a click, but you can change this. To change the trigger, right-click on the animation object on the pane and choose an alternate trigger..
Page 24 (14m 9s)
ADD AND PREVIEW TRANSITION. Step 1 − Select the slide to which you want to apply the transition. Step 2 − Go to the Transition Scheme under the Transitions ribbon..
Page 25 (15m 0s)
ADD AND PREVIEW TRANSITION. Step 4 − You can change the effects on the selected transition scheme from the Effect Options menu. Every scheme has a unique set of effect options..
Page 26 (15m 28s)
Thank you.