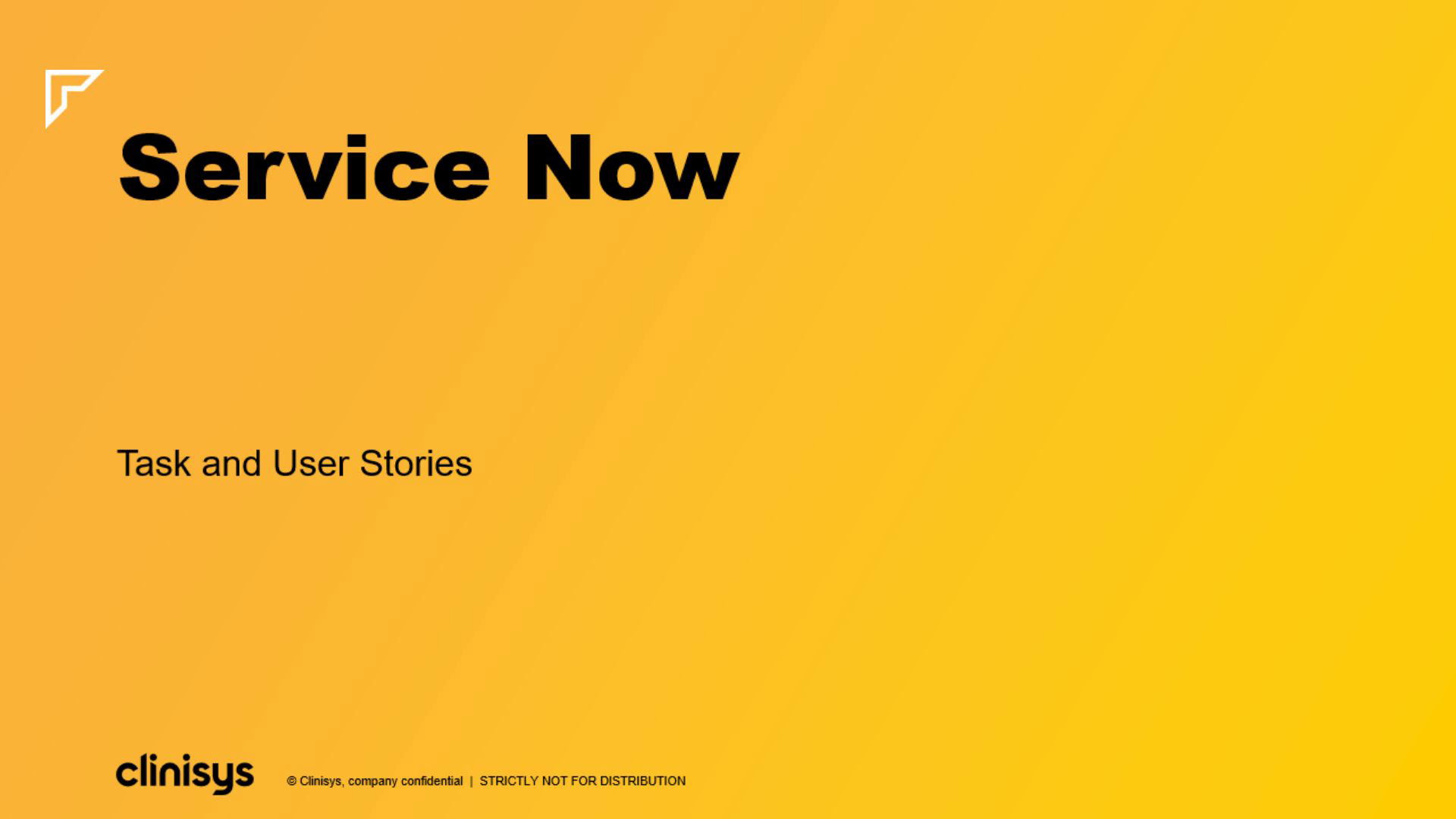Page 1 (0s)
[Audio] Welcome to the second Service Now training.
Page 2 (3s)
[Audio] If additional help is needed from another group or team opening a task will allow you to assign that individual or team to the case..
Page 3 (13s)
[Audio] When the task screen opens the number is automatically populated. It will also pull in all of the original case information..
Page 4 (24s)
[Audio] Any group ending in SV indicates this is a services team if there is not a SV this will go to the support team..
Page 5 (33s)
[Audio] If the group is assigned only those team members included in the group will display in the assigned to box..
Page 6 (41s)
[Audio] The task will need to be assigned to either a Group or an individual..
Page 7 (47s)
[Audio] You can also just assign the task to an individual by entering the first few letters of their name or opening the magnifying glass to search for the name..
Page 8 (57s)
[Audio] Update the Priority to level of urgency for the task to be resolved. Add in a quick subject and a description of help needed for the task to be completed..
Page 9 (1m 8s)
[Audio] The subject line is for a very high level of why the task is being opened ..
Page 10 (1m 14s)
[Audio] The description is used to give details of the issue and why the task was opened..
Page 11 (1m 20s)
[Audio] Once a note or comment has been posted you can no longer make edits to that entry. A new entry must be started for any new post. Information about how to resolve the case or steps taken to resolve it if applicable. Internal users who have been added to the Work notes list receive the Case work notes added notification containing the work notes when added. The notes are viewable by the admin agent and agent manager Customer-viewable comments. Each comment is inserted into the Activity field when the user clicks the Post button..
Page 12 (1m 38s)
[Audio] Notes stay internal and are for communicating within Clinisys.
Page 13 (1m 42s)
[Audio] Comments are for communication with the client and can be seen by everyone.
Page 14 (1m 47s)
[Audio] You can upload a file as an attachment to an incident a knowledge article a change request or to another type of record.
Page 15 (1m 57s)
[Audio] Click the attachment icon Select Files Drag Files or Browse your file folder If adding multiple files hold down the control button and select all files being added.
Page 16 (2m 1s)
[Audio] Select Files Drag Files or Browse your file folder Task template: A task template auto-populates fields when a task is being created. You can modify predefined workplace task templates or create your own templates and associate them with workplace tasks..
Page 17 (2m 5s)
[Audio] If adding multiple files hold down the control button and select all files being added..
Page 18 (2m 12s)
Select Upload If attached in error left click the icon ad remove the attachment. Other options are to download or rename..
Page 19 (2m 23s)
[Audio] Users can manually apply a template when creating records or an administrator can define scripts to apply templates automatically..
Page 20 (2m 33s)
[Audio] To use a template populate the most-used fields for a specific table save it as a template and then make the template accessible to your users..
Page 21 (2m 46s)
[Audio] Response templates: Resolve cases or support issues faster and more efficiently with response templates. Response templates are reusable messages that can be copied to case or task forms to provide quick and consistent messages to users.
Page 22 (3m 2s)
[Audio] State can be manually updated when the task is resolved..
Page 23 (3m 7s)
[Audio] User stories will be used to send a case to Product Development for their assistance..
Page 24 (3m 13s)
[Audio] Product development will not be working in Service now they work out of Azure Dev Ops. The integration with DevOps allows to create stories in ServiceNow and then synced with Azure. Navigate to Cases. Select the case you'd like to see. Click on the More button Click on the Create Story" Button It will open a pre-filled with the case details form.
Page 25 (3m 41s)
[Audio] If a suspected Bug is found that will be entered in as a Software issue for Product Development to review..
Page 26 (3m 48s)
[Audio] Assignment group The assigned customer service agent group. Done automatically. Assigned to If a group is selected in the Assignment group field the assigned agent must belong to this group. Short Description A brief description of the issue or problem. Description More detailed description of the issue or problem Only Work notes are available in User Stories
Page 27 (4m 19s)
[Audio] A user story will need to have an Engineering Referral attached as a template or attachment to provide Product Development the necessary information..
Page 28 (4m 28s)
[Audio] A scrum Task can be created as part of the user story.
Page 29 (4m 33s)
[Audio] Use the scrum task to attach additional information or the show the internal recreation of the issue..
Page 30 (4m 40s)
[Audio] An external Identifier will be added this will provide an external U-R-L that will be link to Azure Dev Ops.
Page 31 (4m 49s)
Task notes are private work notes that will remain internal.
Page 32 (4m 54s)
[Audio] Software Service Request were previously Fee for Service. This is be a more detailed training in another session..
Page 33 (5m 3s)
thank you for attending session number 2.