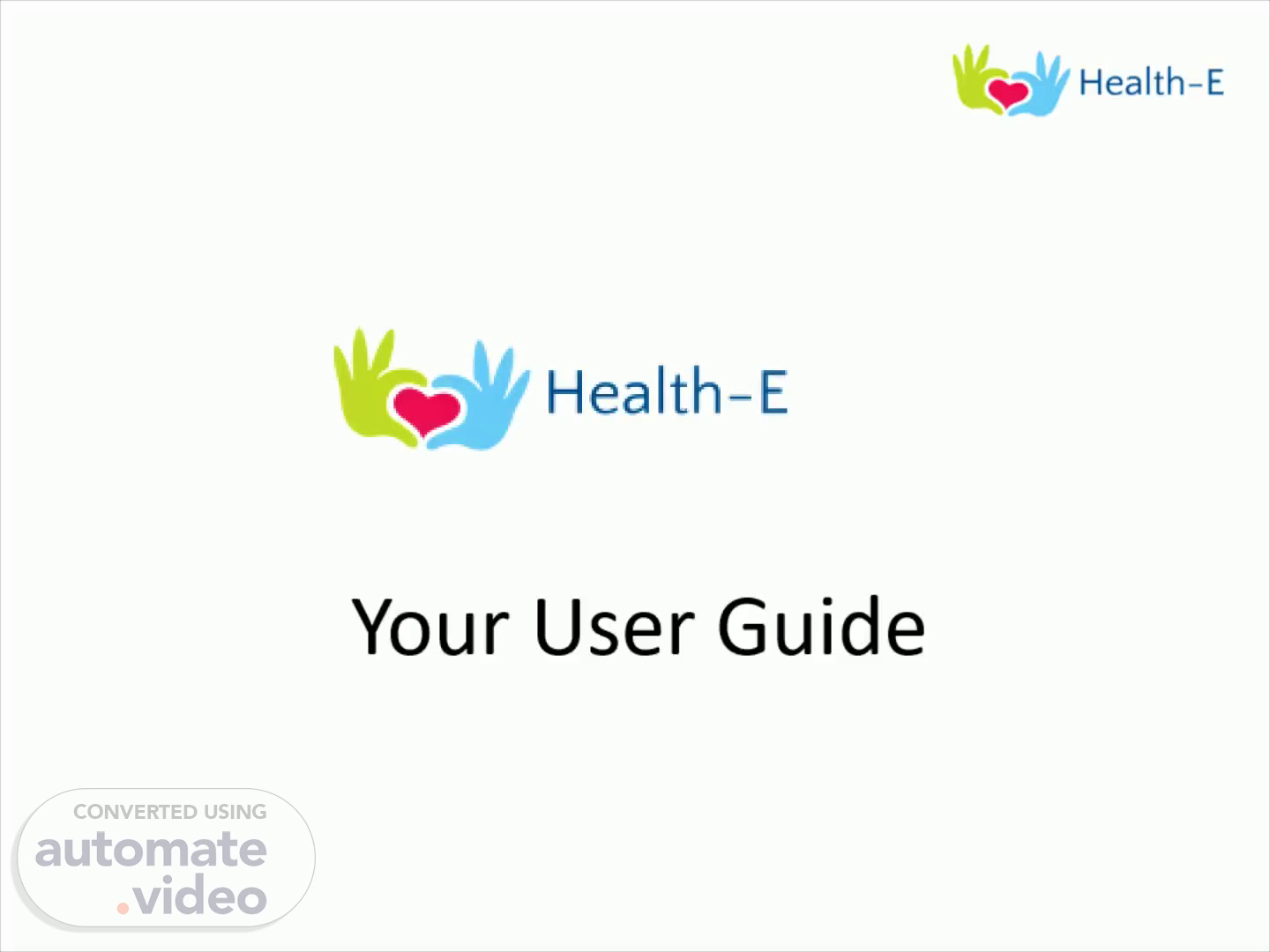
PowerPoint Presentation
Scene 1 (0s)
Your User Guide.
Scene 2 (6s)
New User Creation.
Scene 3 (12s)
69%' 10:32 Welcome to Health-E Health-E Email/MobiIe Number Enter valid email or mobile no Password Forgot Password? Login New User.
Scene 4 (24s)
? 69%' 10:32 HEALTH-E New User Creation First Name Enter first name Second Name Email ID Mobile Number Password Confirm Password Submit.
Scene 5 (35s)
7 40%' 12:08 HEALTH-E New User Creation First Name Natarajan Second Name Ramachandra Email ID natarajanrl 90@gmail.com Mobile Number 7762082843 Password Confirm Password Submit.
Scene 6 (47s)
40%' 12:08 HEALTH-E New User Creation - First Name Natarajan Second Name Ramachandra Email ID natarajanrl 90@g Mobile Number 7762082843 - Password - Confirm Password - Submit m.
Scene 7 (57s)
40%' 12:08 HEALTH-E New User Creation First Name Welcome To Health-E App! Please activate your email with the activation link which we sent to your registered email ID! 0K Submit.
Scene 8 (1m 12s)
? 39%' 12:09 = Search in emails Primary Primary sync is off. Turn it on in Inbox settings. noreply O Dismiss 12:08 Verify your email for project-689... Hello, Follow this link to verify yo... Google Security alert A new sign-in on Galaxy A5(2016... 12:06 Quora me (no body) z•rryr Mail 09:39 IR/07D021 Compose Meet.
Scene 9 (1m 32s)
39%' 12:09 Verify your email for project-689538481270 Inbox noreply@health-e... 12:08 Hello, Follow this link to verify your email address. https://health-e-32a64. firebaseapp.com/_/auth/action? mode=verifyEmail&oobCode= 01282WiyyC6wyehpdQRAXBFpS- apiKey=AlzaSyDIUH8R FaABy1 If you didn't ask to verify this address, you can ignore this email. Thanks, Your project-689538481270 team.
Scene 10 (1m 54s)
Once the link is clicked – the mail id is verified and you are now registered as a user and are ready to use the app.
Scene 11 (2m 7s)
Login & Profile Updation.
Scene 12 (2m 13s)
Input your Registered Mobile No and the Password. Click on “Login”.
Scene 13 (2m 24s)
You can also Login by Inputting your Registered Email ID and the Password. Click on “Login”.
Scene 14 (2m 37s)
You have now L ogged in Successfully. 39%' 12:11 Welcome to Health-E f Health-E Welcome Natarajan ! Logged In Successfully! Forgot Password? Login 0K New User.
Scene 15 (2m 46s)
HOME PAGE / Health-E Upload New Medical Documents View And Share Your Documents Documents Shared With You A In Case Of Emergency Contacts.
Scene 16 (3m 0s)
To view you Profile Details and Edit – click on the photo icon next to your name Other App options can be accessed from here as well.
Scene 17 (3m 16s)
You can now View your Profile Details and Update the same by clicking on the “Update Profile” Icon P.S.: Email cannot be edited from a security standpoint.
Scene 18 (3m 33s)
You can now Update your Name and Mobile No here On clicking “Update” the changes will be stored accordingly.
Scene 19 (3m 47s)
Upload New Medical Documents “ Choose from File”.
Scene 20 (3m 54s)
There are 2 ways to Upload a New Medical Document: Choose from File – The image can be chosen from your mobile phone Take Picture – You can take a photo of the document by directly accessing the Camera of the phone from the App We will explore the “Choose From File” option now.
Scene 21 (4m 14s)
On clicking the ‘Choose from File” Icon – the system prompts to input 3 mandatory fields: Patient Name Doctor Name Hospital Name 4. “Ailment” option is optional (one can input the type of Ailment e.g. Fever, Cold etc.) It enables Faster and Easier search of a record.
Scene 22 (4m 32s)
Input the Details pertaining to the Prescription you would want to Upload and then click on the “Camera” Icon.
Scene 23 (4m 46s)
On clicking on the “Camera” Icon – the app opens up your mobile gallery to choose the documents you want to upload.
Scene 24 (4m 58s)
Choose the image from your phone’s Camera Gallery that you want to upload and then click on “Submit” Icon Multiple images can be selected at one time from the Camera’s Photo Gallery to upload. You will have to click on the “Camera” Icon each time to do so..
Scene 25 (5m 15s)
On clicking the ‘Submit” Button – the “Data is Saved Successfully!” Click on “OK” to move forward.
Scene 26 (5m 27s)
Upload New Medical Documents “Take Picture”.
Scene 27 (5m 34s)
As said earlier, there are 2 ways to Upload a New Medical Document: Choose from File – The image can be chosen from your mobile phone Take Picture – You can take a photo of the document by directly accessing the Camera of the phone from the App We will now explore the “Take Picture” option.
Scene 28 (5m 54s)
37%' 12:16 PRESCRIPTION PAGE Aarnav Girish Doctor Name Dr Amod Potnis Hospital Name Parijat Ailment iral Viral Coral o Vital oaooaaaooo oooaoooaa Oz x c vb n m < English (I-JK) Done.
Scene 29 (6m 8s)
The app opens the Camera of the phone for you to take a Picture of the Document you want to Upload.
Scene 30 (6m 18s)
Click the Picture of the Document you want to Upload from your Camera.
Scene 31 (6m 27s)
Once you see the Image(s) on the App – click on the “Submit ” Button to Upload Multiple images can be selected at one time from the Phone’s Camera to upload. You will have to click on the “Camera” Icon each time to do so..
Scene 32 (6m 43s)
Once the Image is Successfully Uploaded – the highlighted message will be displayed to confirm Click on “OK” to continue.
Scene 33 (6m 56s)
How to Delete A Record.
Scene 34 (7m 2s)
Input the Details pertaining to the Prescription and wait for the image to load after either Choosing the Document from the Phone’s Camera Gallery OR by directly Clicking a Picture from the phone’s Camera as the case maybe.
Scene 35 (7m 19s)
Click on the “Red Bin” Icon to delete the document If you want to Re-upload – follow the regular process by clicking on the Camera link as before.
Scene 36 (7m 39s)
Once the Image is deleted, and you don’t want to re-upload – you can come out of the screen by pressing on the “Back Arrow” Button..
Scene 37 (7m 54s)
View And Share Your Documents.
Scene 38 (8m 0s)
You can view your documents in this section. To access your documents easily, 4 Search Criterion are provided: Doctor Name Patient Name Hospital Name Ailment Type It works on an “AND” logic to make the search easier and helps you access your documents in a jiffy!.
Scene 39 (8m 22s)
Say you want to Search on the “Doctor” Criterion – Input the Doctor Name and click on the “Magnifying Glass” Icon to enable search.
Scene 40 (8m 38s)
Say, you want narrow your search by adding the “Patient Name” as an additional search criterion – The system runs a search on the Doctor Name AND Patient Name. In case you want to delete a search criterion, click on the bin icon to delete. So, as and when you keep adding the prescribed criterion the search becomes narrower and you are able to access your specific document easily and quickly.
Scene 41 (9m 5s)
This is the output on the said search criterion of Doctor (as Potnis ) and Patient (as Aarnav ) from all the records stored in the app.
Scene 42 (9m 20s)
You can enlarge the Document by “Double Clicking” on it and then by using your fingers on your mobile screen to accordingly enlarge/reduce the size of the image.
Scene 43 (9m 33s)
How to Edit A Record.
Scene 44 (9m 39s)
You can “Edit” your Record by clicking on the “Pencil” Icon below the image.
Scene 45 (9m 50s)
360" 12:22 Provide Prescription Details Patient Name Aarnav Girish Doctor Name Dr Amod Potnis Hospital Name Parijat Ailment Type Viral Update Close.
Scene 46 (10m 4s)
How to Share A Record.
Scene 47 (10m 10s)
Records can be shared as below: With Registered App Users With Un-registered individuals - “Inviting” to download the app 3. Via What’s App The highlighted icons will help you do the needful.
Scene 48 (10m 26s)
Sharing a document with an existing Registered User of the App – Click on the “Share” Icon as highlighted.
Scene 49 (10m 36s)
The system prompts the highlighted screen – Either you can select the contact from your phone contact list by clicking on the “Person” Icon OR type the phone number directly.
Scene 50 (10m 51s)
After choosing the relevant contact from the phone contact list OR after inputting the phone number, click on the “Check For User” Button – the system will show the User Name if the contact is an existing user of the app You can then select the rights you would want to provide to the relevant contact: Only View Rights View and Sharing Rights – this will allow your contact to share your document(s) onward with others Click on the ‘Share” Icon to share the document with the relevant contact further OR click on “Cancel” to re-enter the details.