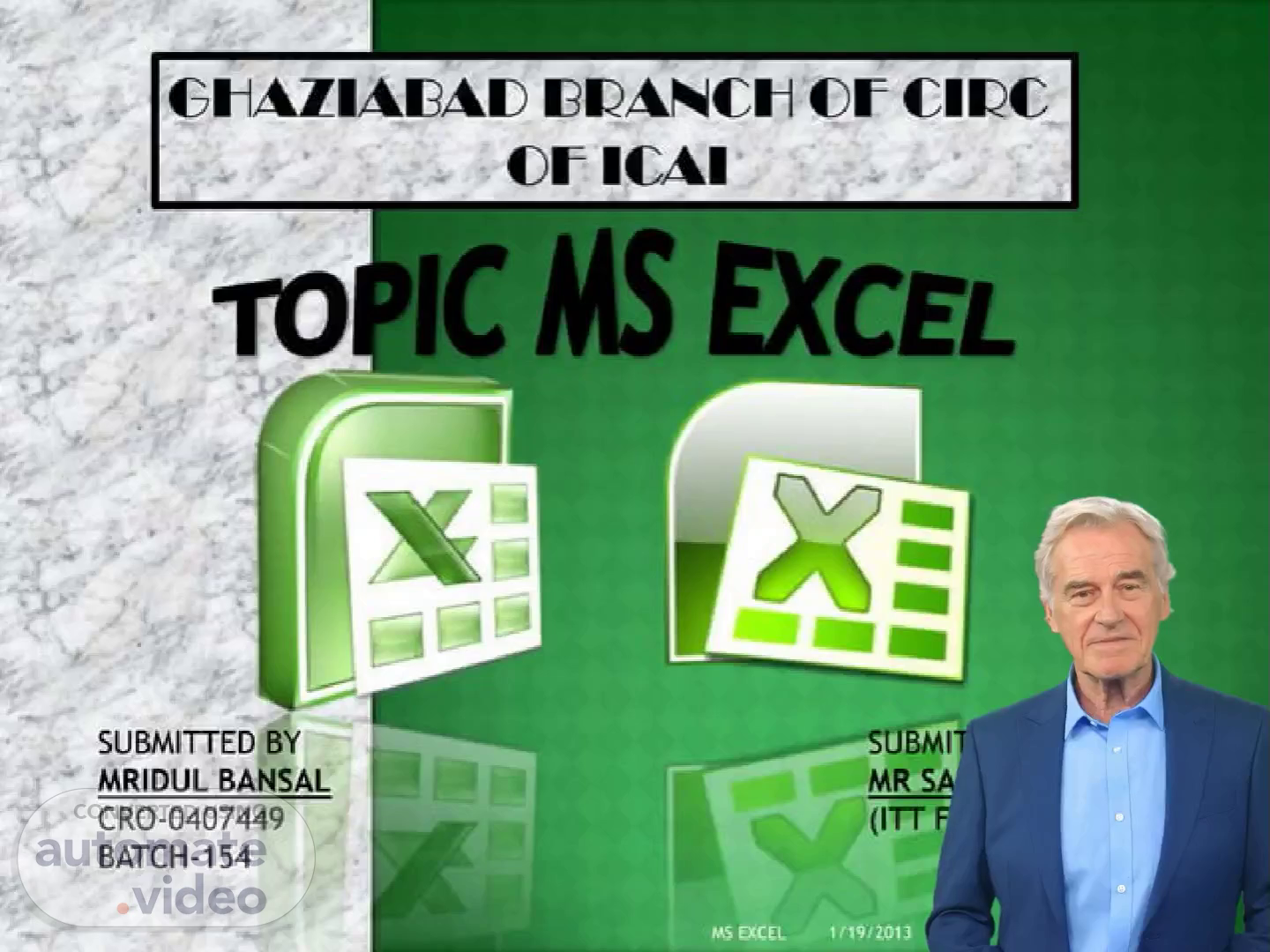
eb0394e61881a96afd7d89446d4c0a7d
Scene 1 (0s)
[Virtual Presenter] Good morning everyone! It is a pleasure to be with you today, and I am delighted to be discussing the general theme of 'Be Prepared'. Over the course of the next thirty slides, we will dive into the details of how best to prepare for a successful meeting. Let's get started!.
Scene 2 (18s)
[Virtual Presenter] Excel is an important part of the Microsoft Office Suite of products, designed to help analyse, store and present information in a variety of professional styles. This slide provides a comprehensive overview of working with Excel, from the Ribbon menu to sorting, formatting, inserting and editing, to functions and formula shortcuts. Cells and columns are used in Excel, allowing for the editing, formatting and sorting of information in the cells, and to create references between cells. Functions and shortcut keys are also available in Excel to help with efficient work. Understanding the basics and different features of Excel is key to using it to its fullest potential..
Scene 3 (1m 2s)
[Audio] Excel is a powerful and versatile computer program which allows users to create electronic spreadsheets and easily organize data, create charts and perform calculations. It operates similarly to other Microsoft Office programs, and utilizes many of the same functions and shortcuts. It is a convenient tool that can be used for a variety of purposes, from creating budget plans to tracking sales data. With a few clicks of a mouse, users can make the most out of Excel to improve their productivity and accuracy..
Scene 4 (1m 36s)
[Audio] A workbook in Microsoft Excel is a file containing a collection of worksheets. Each worksheet has columns labeled with letters and rows numbered. Cells are the intersections of rows and columns; for instance, cell D5 is the intersection of column D and row 5. Tabs at the bottom of the screen can be used to switch between worksheets and scrolling buttons can help navigate the worksheets..
Scene 5 (2m 7s)
[Audio] With the Office Button, you have options to help make your work easier. Open a new workbook with CTRL+N, open an existing document with CTRL+O, save a document to your computer or the cloud with CTRL+S, save a copy of a document with F12, print a document with CTRL+P, prepare a document for distribution with the Prepare option and send the document to other people with the Send option. To close the document, use CTRL+W..
Scene 6 (2m 38s)
THE THREE PARTS QI nncss OF THE RIBBON ARE V'nv C.iibri Copy Paste Font TAOS:THERE AR SEVEN TABS ACROSS THE TOP OF THE EXCEL WIN ow. cacwvs: GROU S ARE SETS OF RELATED COMMANDS,DISP YED ON TABS. OMMAND IS A BUTTON,Å MENU OR A BOX WHE YOU ENTER INFORMATION..
Scene 7 (2m 52s)
crus Home U buert Page uyout Fomuns cut , Copy Paste V Pwnter Caiibn y FormåtP•wrttet (SMART PERFECT 2 'AwÉSOMÉ OASEING (GORGEOUS ATTRACTIVE suPEFB SMART 2 AWESOME 'GORGEOUS Font BEAUTIFUL PERFECT DASHING HANDSOME ATTRACTIVE supERB OASHING TO COPY AND P STE CONTENTS: Selecg the cell or cel Click the Copycomm Select the cell or ce Click the Paste com The copied informat you wish to copy. nd in the Clipboard group on the Home tab. s where you want to paste the information. nd. n will now appear in the new cells..
Scene 8 (3m 11s)
[Audio] Using the cut and paste tools in Mircosoft Excel is easy. Simply select the cell or cells of data you wish to cut, click the Cut command located in the same group on the Home tab. Then select the cell or cells where you want to paste the information and click the Paste command, again located in the same group. The cut information will be removed from the original cells and deposited in the Clipboard and will appear in the cells you have selected to paste. With a bit of practice, you'll soon be an expert at this task..
Scene 9 (3m 46s)
[Audio] To format text in bold, italic or underline, first select the cell or group of cells you would like to format. Then click the Bold, Italics, or Underline command in the Cells group on the Home tab. To change the font style, select the cell or cells you want to format, left-click the drop-down arrow next to the Font Style box on the Home tab, and select a font from the list. With these simple steps, you can change the look of your cells quickly and easily..
Scene 10 (4m 17s)
[Audio] Studying the constellations in the night sky to calculating the distance between galaxies, we have certainly come a long way in our journey of discovery. Let's now explore how far we have progressed in our understanding of the universe..
Scene 11 (4m 32s)
Ttxr tn«rt cut rmst F•.g.E TO CHANGE THE Select the cell or cells Left-click thedrop-do the Text Color comma Will appear. Select a color from th Theme Cohrs EXT COLOUR: ou want to format. n arrow next to d. A color palette palette. 'likii'i"' TO ADD A FILL COLOUR: Select the cell or cells you want to format. Click the Fill command. A color palette will appear, Select a color from the palette. 1719/2013.
Scene 12 (4m 52s)
[Audio] Selected cells can be formatted using the Conditional Formatting command, found in the Styles group on the Home tab. From the command's menu, pick the desired formatting option. To remove the rules from either the whole worksheet or from the selected cells, return to the Conditional Formatting command and select Clear Rules..
Scene 13 (5m 13s)
[Audio] Conditional Formatting is a feature that allows you to apply formatting rules to cells in your spreadsheet. To apply new formatting, click the Conditional Formatting command and select New Rule from the menu. You can use Highlight Cell Rules or Top/Bottom Rules. To manage the conditional formatting rules, click the Conditional Formatting command, select Manage Rules from the menu, and you'll open the Conditional Formatting Rules Manager dialog box. This will allow you to edit, delete, or change the order of the rules..
Scene 14 (5m 49s)
[Audio] Select the row/column below/to the right of where you want the new row/column to be inserted. Click the Insert command found in the Cells group on the Home tab. The new row/column will appear above/to the left of the row/column you have selected..
Scene 15 (6m 7s)
[Audio] Fill Handle, located in the lower right hand corner of the active cell, is a great tool for quickly copying or filling in numbers or text. Simply click and drag it to quickly copy information from one cell to another. Excel also has the ability to populate in a series automatically; if two cells are selected, click and drag the Fill Handle, and Excel will continue the given pattern with the next number in line. This can be extremely useful when entering a series of dates, times, days of the week, or months in an Excel spreadsheet..
Scene 16 (6m 44s)
[Audio] Sorting data in spreadsheets can make the information easier to locate. To sort in alphabetical order, choose a cell in the desired column and open the Sort & Filter command in the Editing group on the Home tab. Select Sort A to Z and the category column is now organized alphabetically. For sorting from smallest to largest, the same steps apply with the selection of From Smallest to Largest which orders the information starting from least to greatest..
Scene 17 (7m 13s)
cru-L nrrrnrscmc RELATIVE REFERENCE A RELATIVE 3 c -A1*B1 3 5 2 3 IN CELL SUM FUN THEN FUNCTION FROM WHEN THE POSITION O (Ci) TO TH FROM (A1,B1) TO (83, 2 3 2 ION IS USED. ELL (Cl) IS COPY TO CELL 03). THE CELL IS CHANGED FROM REFERENCE IS ALSO CHANGED 4 5 CELL REFERENCE AS (A1) IS BASED ON THE RELATIVE POSITION OF THE CELL. IF THE POSITION OF THE CELL THAT CONTAINS THE REFERENCE CHANGES, THE REFERENCE ITSELF IS CHANGED. 17.
Scene 18 (7m 31s)
cru-L nrrrnrscmc ABSOLUTE REFERENCE c 3 2 3 IN CELL SUM FUN THEN FUNCTION FROM WHEN THE POSITION O TO THE ABS IS USE 3 3 3 5 2 ION IS USED. ELL (Cl) IS COPY TO CELL 03). THE CELL IS CHANGED FROM (Cl) LUTE REFERENCE REMAINS THE FOR CONSTANT ROW OR COLUMN. 3 4 C 5 6 AN ABSOLUTE CELL REFERENCE AS (SASI) ALWAYS REFERS TO A CELL IN A SPECIFIC LOCATION. IF THE POSITION OF THE CELL THAT CONTAINS THE FORMULA CHANGES, THE ABSOLUTE REFERENCE REMAINS THE SAME. 719/2013.
Scene 19 (7m 50s)
[Audio] Mixed references are used when wanting the content of a single cell to reference different parts of a larger range. It can either have an absolute column and a relative row, or a relative column and an absolute row. Absolute column references are indicated by the letters SAI, SBI, and so on, while absolute row references are indicated by ASI, BSI, and so on. For example, using SAI+$BI in a cell SUM function, when the position of the cell is changed, the cell reference is changed (from SAI+$BI to SB2+$BI) but the column reference remains the same..
Scene 20 (8m 31s)
[Audio] The DATEDIF Function is a great asset when trying to calculate the difference between two dates. For example, if we take the given dates of 23rd of June 1993 and 10th of January 2013, the function will tell us that the total number of years between the dates is 19, months 6 and days 18. This means that I am currently 19 years, 6 months and 18 days old. The syntax for the DATEDIF function is the Start Date, End Date and the Interval. The Start Date is the date from which you want to calculate the difference, the End Date is the date up to which you want to calculate the difference, and the Interval is the form in which you want to calculate the difference..
Scene 21 (9m 16s)
[Audio] SUMIF function is a convenient and powerful tool to quickly calculate the sum of values that meet a certain criteria. Syntax of the SUMIF function consists of three arguments: RANGE, CRITERIA and SUM RANGE. RANGE argument is the range of cells on which the condition is applied, while the CRITERIA is the condition that defines which cells or values will be added. SUM range is the actual cells to be summed up, and if it is not used, the RANGE itself is used for the calculation..
Scene 22 (9m 49s)
[Audio] IF function is one of the essential functions in Excel to use the data more effectively. It helps us to check if a condition is met or not. Syntax of the IF function is straightforward - it takes three parts: logical text, value if true and value if false. Logical text can be any value or expression that can be evaluated to true or false. Value if true and false are the results that are returned depending on the result of the logical text. Example shows usage of column B with different conditions and based on this, column C shows different results..
Scene 23 (10m 31s)
[Audio] Various ways to use the Count and syntax of functions in Excel can be seen in this slide. The COUNT function counts the number of cells that contain numbers, while the COUNTA function counts the number of cells that are not empty. The COUNTBLANK function counts the number of cells that are blank and the COUNTIF function counts the number of cells that meet given criteria. This enables more control over data and fast generation of the most accurate results..
Scene 24 (11m 1s)
FUSCTICSS c UPPER FUNCTION FUNCTION FUNCTION SMART BEAUTIFUL DASHING GORGEOUS PERFECT EXCELLENT AWESOME 8 LOWER smart beautiful dashing gorgeous perfect excellent awesome SYNTAX OF FUNCTIONS 1 2 3 4 5 6 7 8 SmaRt BeautiFul Dashing GorgeOus PerfEct ExcellEnt Awesome PROPER Smart Beautiful Dashing Gorgeous Perfect Excellent 2. TO CONVERT TEXT FROM SMALL TO CAPITAL. 2. 3. TO CONVERT TEXT FROM CAPITAL TO SMALL. LOWER FUNCTION -LOWER(TEXT) UPPER FUNCTION -UPPER(TEXT) PROPER FUNCTION -PROPER(TEXT) 3. TO CAPITALISED EACH WORD OF.
Scene 25 (11m 14s)
FUSCTICSS c RIGHT SYNTAX OF FUNCTIONS LEFT MID 1 2 4 5 7 8 9 FUNCTION FUNCTION FUNCTION smart beautiful dashing gorgeous perfect excellent awesome bea gor per exc awe art ful ing ous mar eau ash xce wes 2. 3. RETURN SPECIFIED NO. OF CHARACTER FROM START OF TEXT. 2. RETURN SPECIFIED OF CHRACTE& Ft0M END OF TEXT. LEFT FUNCTION RIGHT FUNCTION MID FUNCTION 3. RETURN CHARACTER FROM MIDDLE OF TEXT,GIVEN A STARTING POSITION..
Scene 26 (11m 28s)
[Audio] Understanding the functions and results of data entry functions can significantly improve your efficiency. NOW, TODAY, 4:5:6:9:10:11:15:16, MOD, LEN, and SUM are all designed to help you quickly enter data. NOW, TODAY, and 4:5:6:9:10:11:15:16 return the current date and time. MOD returns the remainder after a number is divided by a divisor, while LEN returns the number of characters in a text string. Finally, SUM adds all of the numbers in a given set. Familiarizing yourself with the appropriate uses of these functions could save you a lot of time when entering data..
Scene 27 (12m 16s)
[Audio] To trace precedents and dependents in a spreadsheet, select the cell and go to the Formulas tab. In the Cells group, click the Trace Precedents and Trace Dependents buttons. This will show arrows that demonstrate which cells affect and are affected by the value of the currently selected cell. For example, cell A1 and A3 impact the value of cell C2 and cells A1 and A4 affect the value of cell C6..
Scene 28 (12m 45s)
SI-ICQTCUT KEYS PART CULARS EDIT THE CTIVE CELL CREATE A a HART INSERT C LL COMMENT FUNCTIO DIALOGUE BOX INSERT EW WORKSHEET NAME MA GER DIALOGUE BOX VISUAL EDITOR MACRO Dl LOGUE BOX HIDE THE ELECTED COLUMNS UNHIDE T E COLUMNS HIDETHE ELECTED ROWS UNHIDE T E ROWS SELECT A KEYS 2 3 11 CTRL + ALT + F8 CTRL + O CTRL + SHIFT + O CTRL + 9 CTRL + SHIFT + 9 CELLS WITH COMMENT CTRL + SHIFT + O.
Scene 29 (12m 58s)
[Audio] In this slide, we can see a list of handy shortcuts for the Microsoft Excel program. There are shortcut keys for different functions, such as to enter symbols or to enter a line in an active cell. There are also shortcuts to select entire columns or rows, or to show formulas. With these shortcuts, tasks can be done quickly and efficiently in Excel, so they are very useful for frequent users..
Scene 30 (13m 25s)
[Audio] It is important for Microsoft Excel users to be aware of shortcuts for applying specific formatting rules. The shortcut keys for applying Number, Currency, Percentage, Exponential, General Number, Time, Date, Add and Remove Borders of Outline are CTRL + SHIFT + ! , CTRL + SHIFT + S , CTRL + SHIFT + % , CTRL + SHIFT + ^ , CTRL + SHIFT + @ , CTRL + SHIFT + # , CTRL + SHIFT + & and CTRL + SHIFT + _ respectively. These shortcuts will help you to quickly format your spreadsheet. Hope you found this information useful. Thank you..