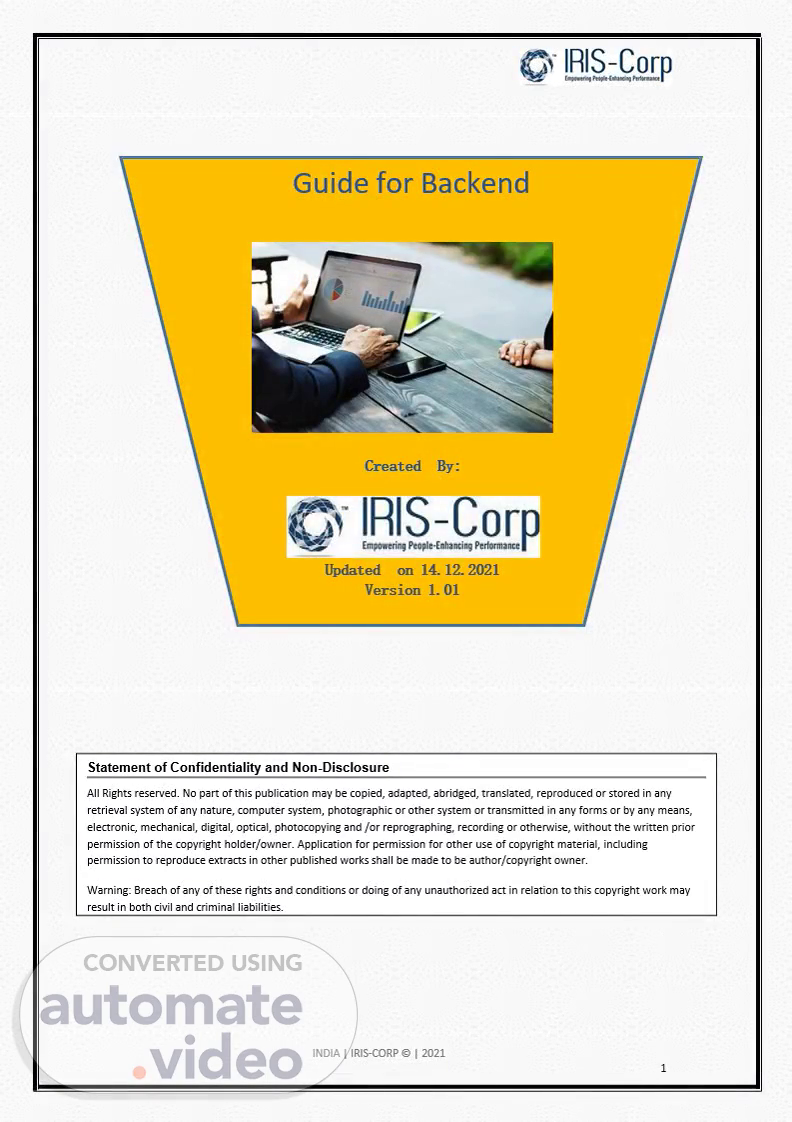Scene 1 (0s)
Statement of Confidentiality and Non-Disclosure All Rights reserved. No part of this publication may be copied, adapted, abridged, translated, reproduced or stored in any retrieval system of any nature, computer system, photographic or other system or transmitted in any forms or by any means, electronic, mechanical, digital, optical, photocopying and /or reprographing, recording or otherwise, without the written prior permission of the copyright holder/owner. Application for permission for other use of copyright material, including permission to reproduce extracts in other published works shall be made to be author/copyright owner. Warning: Breach of any of these rights and conditions or doing of any unauthorized act in relation to this copyright work may result in both civil and criminal liabilities..
Scene 2 (19s)
Table of Content 1. Key Stakeholder…………………………………………………………………………………………..3 2. Steps to create an assessment………………………………………………….……………..4-18.
Scene 3 (29s)
Key Stakeholders Through the assessment process, various stakeholders perform different functions to ensure that an assessment proceeds smoothly. The following section defines and details the role of each stakeholder specifically with respect to assessments in the ecosystem. Client-Client are public or private institutes that offer certification. Participants- Participants are nominated by the client institution who have been trained and are to be assessed on the skill set (a person's range of skills or abilities). Proctor- Proctors are support executives who observes the Participants while attending the live assessment,proctor is responsible for invigilating assessment and alerting authorities in case of any non adherence of layed protocol found at Participants end. Evaluator-An Evaluator evaluates the Skills set of the participants..
Scene 4 (1m 0s)
Backend Guide Requirement: Laptop with operational web camera, Internet Connectivity (Minimum 3G and above), Latest google chrome . Question Bank Uploading Creation of Assessment Proctor & Evaluator Invitation Report Generation Step 1: Click on the below mentioned Link and click on Use Email. Global link: https://www.calibrat.com/login.
Scene 5 (1m 20s)
Upload the Question Bank Step 3: Click on Question Bank Tab..
Scene 6 (1m 30s)
Step 5: Enter the category name and Select ‘Others’ as a skills from drop down and then click on save tab. A category page will appear on the screen, click on the category created..
Scene 7 (1m 41s)
Step 6: Click on Create Question, A screen will apear with Upload questions Option. Click on Upload and then click on Next Tab..
Scene 8 (1m 50s)
Step 7: Upload questions Screen will appear, Click on Download Question Upload Format. An excel sheet format will get download. Enter the Questions in the provided format, select the category and then choose file and upload the question upload format. * Kindlty make sure you will upload the questions and options in the same uploading format..
Scene 9 (2m 6s)
Step 8: The uploaded questions will be previewed on the screen. Click on Upload button post previewing all the questions..
Scene 10 (2m 13s)
In case, you have added Description Questions and want to allow the student to write the Answer on the answer sheet i.e A4 size sheet and upload the answer sheet on the assessment screen then while previewing the Questions, Click on Edit tab and then click on.
Scene 11 (2m 23s)
Create Assessment Step 9: Click on Create Assessment Tab..
Scene 12 (2m 32s)
Assessment creation activity comprises of 4 no. of stages: Stage 1: Basic Info Stage 2: Select Questions Stage 3: Configure & Preview Stage 4: Publish.
Scene 13 (2m 46s)
Stage 2: Select Questions. Stage 13: The Question Details Page will appear, Select and enter the mentioned details as mentioned below, Click on Next Tab..
Scene 14 (3m 2s)
Enter the b a t c h / g r o u p name. Select the End time of the assessment.
Scene 15 (3m 18s)
Enter the Par t i c i p a n t s details in d i v i d u a l l y ..
Scene 16 (3m 30s)
C li ck t o c op y the assessment link.. Step 19: Click on Action Tab and select Export Tab from the drop-down, the Participants list with access code will get downloaded..
Scene 17 (3m 43s)
Proctor/ Evaluator Invitation Step 21: Click on Invite Management..
Scene 18 (3m 52s)
Step 23: Enter the Invite user name, Contact no. and email id..
Scene 19 (4m 3s)
Step 25: Manage Assignee role page will appear, click on Select Assignee tab. Select the Assignee and click on Proctor & Evaluator and click on Save button..