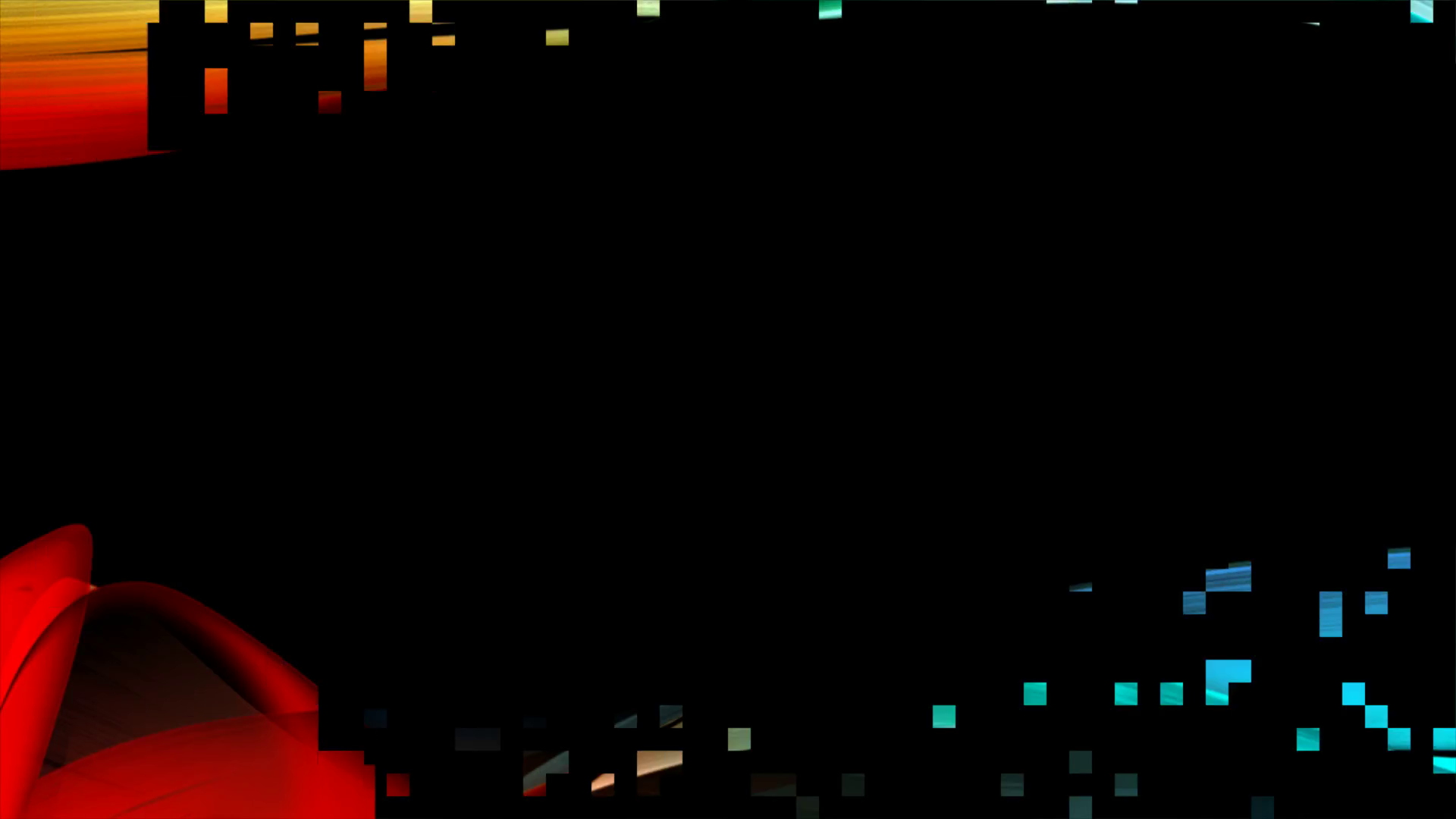Scene 1 (0s)
Auto Cad. For Civil Engineers.
Scene 2 (44s)
How to Install Auto Cad. 1. Double click on installation file, and then click 'Yes' to complete the installation..
Scene 3 (1m 25s)
Module:1. INTRODUCTION. TO. AUTOCAD.
Scene 4 (1m 35s)
Module 1. TOPIC 1 :- Basics Of Auto Cad. SUB TOPIC 1.1 About Auto Cad.
Scene 5 (2m 6s)
SUB TOPIC 1.1 : What is Auto Cad?. Auto cad is CAD (Computer Aided Design or Computer Aided Drafting) Software application for 2D or 3D Drafting..
Scene 6 (2m 41s)
SUB TOPIC 1.2 : User Interface ( ui ) AND cui. The AutoCAD user interface was created with simplicity and friendliness in mind. Even if you are using AutoCAD at the novice level, you should be able to simply use the programme..
Scene 8 (3m 42s)
SUB TOPIC 1.3 : Classic workspace of autocad. The Home tab provides access to almost all of the commands.Additionally , the Quick Access toolbar displayed below features well-known buttons like New : Open, Save, Print and Undo..
Scene 9 (4m 38s)
SUB TOPIC 1.4 : Navigation bar. The Navigation Bar in AutoCAD is a floating tool bar that gives you quick access to tools that will help you manipulate the model space view..
Scene 11 (5m 54s)
Viewing Zoom in on a drawing to better control the order of overlapping objects. The easiest way to change your view is by using the mouse wheel. • Zoom in or out by rolling the wheel. • Pan a view in any direction by holding the wheel down while moving your mouse. • Zoom in on a specific area for greater detail holding your mouse over the area and clicking the wheel twice..
Scene 13 (7m 3s)
Module 1. TOPIC 2 :- Basic Drawing commands in Auto Cad.
Scene 14 (7m 37s)
SUB TOPIC 2.1 : Command Bar, Mouse operation and Units Setting..
Scene 16 (9m 33s)
The Mouse Most people use a mouse as their pointing device, but other devices have equivalent controls. pan and zoom select objects shortcut menus specify locations.
Scene 17 (10m 15s)
Lines The line is the most basic and common object in AutoCAD drawings. To draw a line, click the Line tool. —Home Insert Line Polyline Circle Draw Annotate Arc Alternatively, you can type LINE or just L in the Command window, and then press Enter or the Spacebar. LINE Specify first To specify the starting point for this line, you would type in the coordinates 0,0. It is a good idea to locate one corner of your rncxiel at 0,0, which is called the origin point. To locate additional points, you could specify additional X,Y coordinate locations in the drawing area, however more efficient methods for specifying points are available, and will be presented in the Precision topic. After you specify the next point, the LINE command automatically repeats itself, and it keeps prompting you for additional points. Press Enter or the Spacebar to end the sequence..
Scene 19 (12m 55s)
SUB TOPIC 2.3 polyline. Home - Insert Annotate Parametric View Copy Stretch Manage Output Add-ins Line Polyline Circle Polyline Arc Mirror Scale Trim Fillet • • Array Start Creates a 2D polyline A 2D polyline is a connected sequence of segments created as a single planar object. You can create straight line segments, arc segments, or a combination of the two. 1 6 PLINE Press Fl for more help 2 3 4 5.
Scene 21 (15m 21s)
SUB TOPIC 2.4 Circle. The default option of the CIRCLE command requires you to specify a center point and a radius..
Scene 23 (19m 2s)
SUB TOPIC 2.5 Rectangle. What is rectangle in drawing? A rectangle is defined by its Width, Height, and upper-left corner represented by the Location property. To draw rectangles, you need a Graphics object and a Pen object. The Graphics object provides the DrawRectangle method, and the Pen object stores features of the line, such as color and width..
Scene 25 (21m 13s)
SUB TOPIC 2.6 Arc. Annotate Parametric View Manage Output Add-ins A360 Text Circle Arc ) raw 3-Point Move Copy Stretch C.) Rotate Mirror Scale Trim Fillet • Array Din Anr Creates an arc using three points Tame] For example: ARC Press FI for more help.
Scene 27 (23m 27s)
SUB TOPIC 2.7 ELLIPSE. • Move Copy Center C) Rotate -h" Trim Mirror Fillet n -Ion tion Creates an ellipse using a specified center point rawingl* Creates an ellipse using a center point, the endpoint of the first axis, and the length of the second axis. You can specify the distances by clicking a location at the desired distance or by entering a value for the length. 2 1 x 3 ELLIPSE Press FI for more help.
Scene 29 (25m 11s)
SUB TOPIC 2.8 Hatches and Fills. In AutoCAD, a hatch is a single, compound object that covers a specified area with a pattern of lines, dots, shapes, a solid fill color, or a gradient fill..
Scene 30 (25m 52s)
Here are some examples of how you can use solid-fill hatches:.
Scene 32 (30m 44s)
Module:2. Auto Cad. Commands.
Scene 33 (31m 1s)
Module 2. TOPIC 1 :- Important modify commands in Autocad.
Scene 34 (31m 30s)
SUB TOPIC 1.1 Move. If we simply define a MOVE command, with this we basically drag object from one place to another..
Scene 36 (33m 38s)
SUB TOPIC 1.2 COPY. Move C) Rotate Mirror Copy Strel Copy Extend Fillet Linear Leader Text Dimension able Copies objects a specified distance in a specified direction With the COPYMODE system variable, you can control whether multiple copies are created automatically. COPY Press Fl for more help.
Scene 37 (34m 1s)
Create Multiple Copies. You can use the two-point method as a repeating sequence. Let’s say that you want to make more copies of the circle at the same horizontal distance. Enter the COPY command and select the circle as shown. Then, using the Center object snap, click the center of circle 1, followed by the center of circle 2, and so on..
Scene 39 (35m 59s)
SUB TOPIC 1.3 Rotate.
Scene 41 (39m 30s)
SUB TOPIC 1.4 mirror. In the example below, begin the MIRROR command (or enter MI in the Command window), use window selection (1 and 2) to select the geometry on the right wall, press Enter or the Spacebar, and then specify a mirror line (3 and 4) corresponding to the centerline of the bathroom..
Scene 43 (41m 50s)
SUB TOPIC 1.5 SCALE model Create all of your models in full size (1:1 scale). The geometry of your model is what the term "model“ design. Drawings also incorporate perspectives, comments, dimensions, callouts, and model geometry. The layout showed tables and the title block. In the future, you can define the scaling required to print a drawing on a standard-sized sheet. When making the layout..
Scene 45 (43m 43s)
SUB TOPIC 1.6 Trim and extend. A popular technique is to use the OFFSET command in combination with the TRIM and EXTEND commands. In the Command window, you can enter TR for TRIM or EX for EXTEND . Trimming and extending are some of the most commonly used operations..