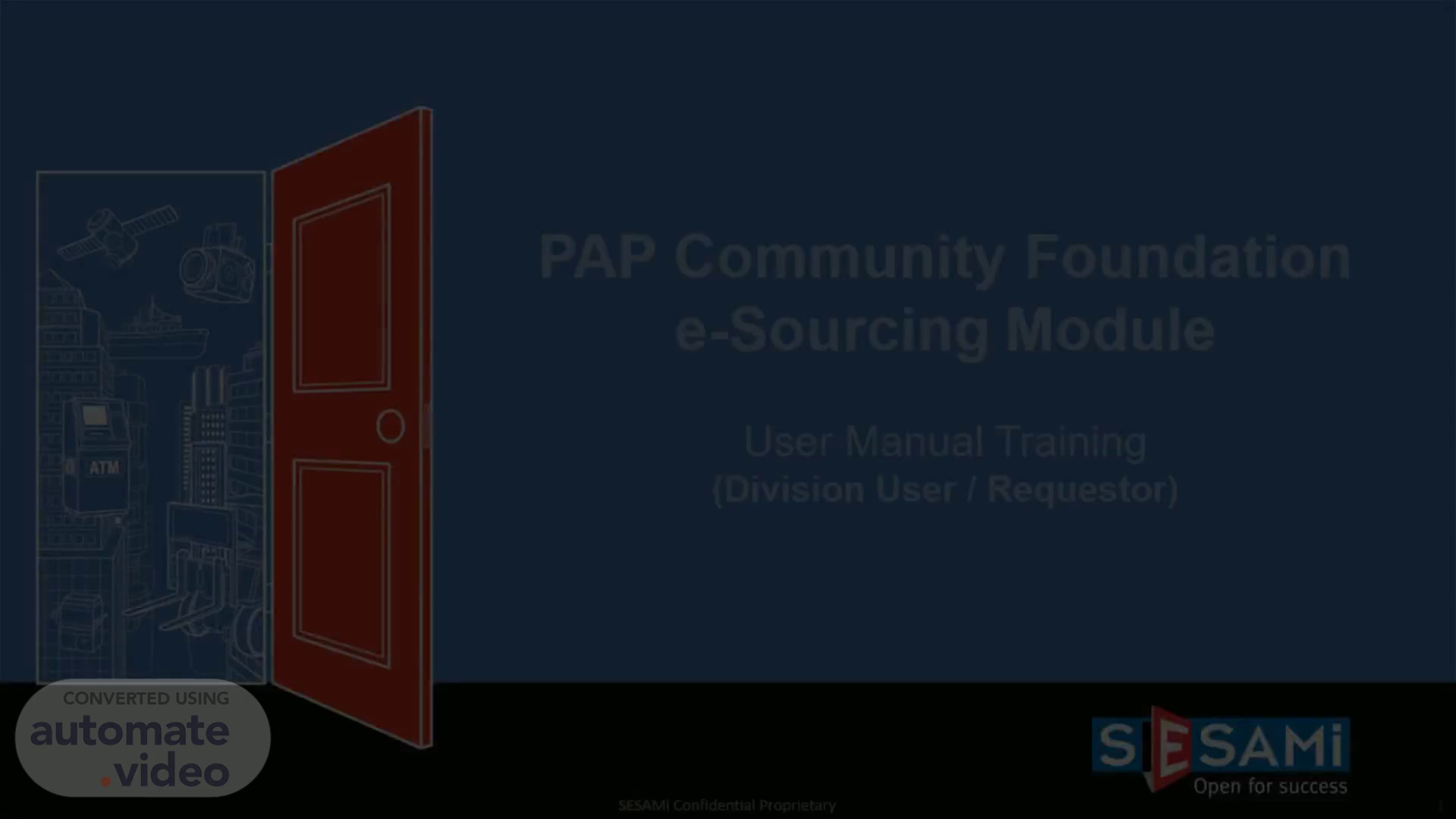
PCF e-Sourcing Buyer Manual (Requestor)
Scene 1 (0s)
SESAMi Confidential Proprietary. 1. PAP Community Foundation e-Sourcing Module User Manual Training ( Division User / Requestor ).
Scene 2 (10s)
SESAMi Confidential Proprietary. 2. AGENDA Portal Login Create Small Value Purchase (SVP) / Request for Quotation (RFQ) Manage SVP / RFQ Resubmission Quotation Analysis / Response Award Recommendation / No Award Recommendation Create Offline SVP/RFQ.
Scene 3 (25s)
Business Process Flow. SESAMi Confidential Proprietary.
Scene 4 (33s)
SESAMi Confidential Proprietary. 4. 1. Portal Login.
Scene 5 (42s)
[Audio] Click on Sign In under PCF Staff Login to login to the portal..
Scene 6 (1m 11s)
[Audio] Click on e-Sourcing under the module selection pop-up.
Scene 7 (1m 28s)
SESAMi Confidential Proprietary. 7. 2. Create Small Value Purchase (SVP) / Request for Quotation (RFQ).
Scene 8 (1m 37s)
Process Flow for SVP / RFQ Publication. SESAMi Confidential Proprietary.
Scene 9 (1m 47s)
[Audio] Move the mouse over to SourceKey, SVP, Create SVP. There are 5 tabs for the SVP creation. Input and select all the information for the compulsory fields marked wit the red asterisk. Once done, click on Next to proceed to Item Detail tab.
Scene 10 (2m 26s)
[Audio] The following prompt message will pop out. For Open sourcing type, recommended to open the SVP/RFQ for 7 working days. For Limited sourcing type, recommended to open the SVP/RFQ for 5 working days. System will prompt the following pop-up messages if the SVP/RFQ's closing date is less than the recommended number of working days from the opening date..
Scene 11 (2m 54s)
[Audio] Input all compulsory fields. Click on Add Item once done. The added item can be updated or deleted. Click on Next to proceed to Attachment tab..
Scene 12 (3m 11s)
[Audio] Click on Choose File to select the file to be uploaded. Input the file information in the Description field. Click on Upload Attachment after selecting the file. The uploaded attachment will be displayed under the Attachment(s) section. File upload allows only 50 MB per file. User can choose whether attachments can be viewed by PCF and Supplier, or just by PCF. Click on Next to proceed to Preview tab.
Scene 13 (3m 58s)
[Audio] Use the Search Criteria to look for registered vendors. You can search for registered vendors by name or category. Tick the box for the respective vendor and click on Notify Selected Supplier(s) to trigger notification email to invited vendors..
Scene 14 (4m 23s)
[Audio] Click on Submit for Publication. The following prompt message will appear when submission is successful..
Scene 15 (4m 47s)
SESAMi Confidential Proprietary. 15. 3. Manage SVP / RFQ.
Scene 16 (4m 56s)
[Audio] Move the mouse over to SourceKey, SVP, Manage SVP. Click on the View hyperlink under Action.
Scene 17 (5m 10s)
[Audio] When buyer clicks on 'Change' button, system will initiate the change and show the Header Page. SVP/RFQ can be cancelled if it is still under Open status.
Scene 18 (5m 45s)
SESAMi Confidential Proprietary. 18. 4. Resubmission.
Scene 19 (5m 53s)
[Audio] For SVP/ RFQ, requestor can initiate resubmission after closing time. The maximum number of times for a resubmission is 5. Move the mouse over to SourceKey, SVP, Manage SVP. Click on the Resubmission hyperlink under Action.
Scene 20 (6m 16s)
[Audio] For Resubmission, Buyer can upload attachment, set the closing Date/Time and select the suppliers. Only vendors who has submitted their quotation can be invited for the resubmission.
Scene 21 (6m 50s)
5. Quotation Analysis / Response. SESAMi Confidential Proprietary.
Scene 22 (6m 59s)
[Audio] Move the mouse over to SourceKey, View, View Response. Click on View hyperlink under Action.
Scene 23 (7m 10s)
[Audio] User can view details of vendor's quotation and download attachments Click on the View icon under Action to view the line item quote input by vendor. Click on the Download hyperlink to download the attachment.
Scene 24 (7m 44s)
[Audio] Move the mouse over to SourceKey, View, View Analysis. Click on the View hyperlink under Action.
Scene 25 (7m 59s)
[Audio] The Response summary page shows the bids received from the participating vendors. Click on View Supplier Response to view the details of the bids.
Scene 26 (8m 15s)
[Audio] Click on Export button to download Excel file for received bids under the RFQ. The excel file shows all the bids received from the suppliers for a particular SVP / RFQ / Tender. Buyer can evaluate the bids at item level..
Scene 27 (8m 34s)
6.1 Award Recommendation. SESAMi Confidential Proprietary.
Scene 28 (8m 43s)
Award - Process Flow for SVP. SESAMi Confidential Proprietary.
Scene 29 (8m 52s)
Award - Process Flow for RFQ. SESAMi Confidential Proprietary.
Scene 30 (9m 2s)
[Audio] Move the mouse over to SourceKey, Award, Create Award. Click on the Recommend icon under Action proceed..
Scene 31 (9m 13s)
[Audio] Create Award recommendation page contains 5 tabs. They are Header, Item Detail, Recommendation, Recommended Item, Preview. Fill in all the compulsory fields marked with the red asterisk. Click on Edit Messages if to edit the default message that will be send to both successful and unsuccessful suppliers. Click on Next to Proceed..
Scene 32 (10m 3s)
Award Recommendation - Item Detail. SESAMi Confidential Proprietary.
Scene 33 (10m 43s)
Award Recommendation - Recommendation. SESAMi Confidential Proprietary.
Scene 34 (11m 28s)
[Audio] Input or select the following compulsory fields. Click on Update Item once done..
Scene 35 (11m 44s)
[Audio] Requestor can choose to use more than one cost centre for the recommended item. Click on the Plusicon besides the Action column. Click on the Add hyperlink under the Cost Distribution section.
Scene 36 (12m 14s)
[Audio] Recommendation routed to the respective approving authority based on the type of document. For SVP Award, if EVP is up to 2K, then the document will be routed to 1 level approval. If EVP is above 2K, then then document will be routed to 2 levels of approval. Endorser is optional..
Scene 37 (12m 44s)
[Audio] For RFQ Award, the document will be routed to 3 levels of approval. Both Recommender and Endorser are optional..
Scene 38 (12m 56s)
[Audio] Select respective approvers under Approver Selection. Click on Submit for Approval once done. The following prompt message will appear once submission is done..
Scene 39 (13m 11s)
SESAMi Confidential Proprietary. 39. 6.2 No Award Recommendation.
Scene 40 (13m 19s)
[Audio] Tick on No Award option. Click on Edit Messages if to make any changes to the message that will be triggered to the vendors.
Scene 41 (14m 12s)
[Audio] The item detail tab will be empty due No Award option selected. Click on Next to proceed to the next tab.
Scene 42 (14m 25s)
[Audio] Click Choose File to select file to upload. Click on Upload to upload the selected file. Tick on Others for the recommendation under the Recommendation Reason section. Click on Next once done.
Scene 43 (15m 10s)
[Audio] There will be no supplier under the Supplier Name dropdown to select. Click on Next to proceed to the next tab..
Scene 44 (15m 24s)
[Audio] Select respective approvers under Approver Selection Click on Submit for Approval once done. The following prompt message will appear once submission is done..
Scene 45 (15m 43s)
SESAMi Confidential Proprietary. 45. 7. Create Offline SVP / RFQ.
Scene 46 (15m 52s)
[Audio] Move to Source Key, Create SVP/ RFQ Offline, Create RFQ Offline. This function helps to create an offline SVP / RFQ for the quotations received from supplier through offline. Limit for SVP is up to 5K, only one supplier can be awarded in one SVP Limit for RFQ is above 5K up to 70K, one or more suppliers can be awarded in one RFQ.
Scene 47 (16m 24s)
[Audio] Requestor to manually input the following fields. Tick on the Award box if the quotation is to be awarded. Click on Add new quotation when done. The created quotes will appear under the List of quotation section.
Scene 48 (16m 45s)
SESAMi Confidential Proprietary. 48. Graphical user interface Description automatically generated with medium confidence.
Scene 49 (17m 2s)
[Audio] Allows distributing an item quantity to more than one cost center. If user clicks on plus icon, then system will show the cost distribution for that item. Under the cost distribution section, there is an 'add link. This link will show the popup page to distribute the quantity with different cost center..
Scene 50 (17m 29s)
[Audio] Click on Choose File to select the file to be uploaded. Input the file information in the Description field..