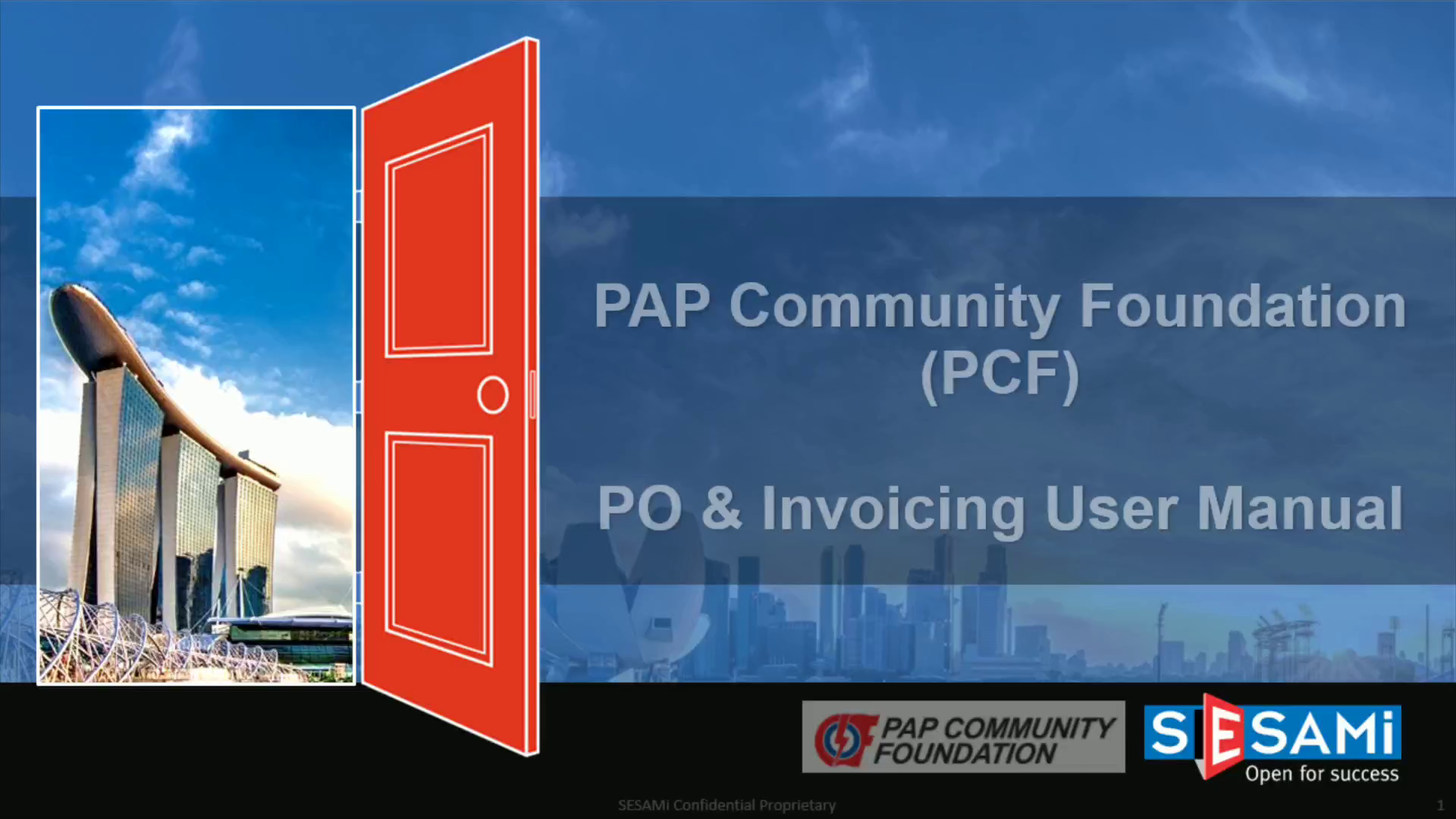
Page 1 (0s)
[Audio] Welcome to P A P Community Foundation PO and Invoicing module user training for buyer..
Page 2 (9s)
SESAMi Confidential Proprietary. 2. Login Sourcing PO Direct PO Approval PO Acknowledge by supplier PO Change / Cancel Goods Receipt (GR) Creation Invoice Creation by Supplier Check Details.
Page 3 (19s)
[Audio] Login. Login. SESAMi Confidential Proprietary.
Page 4 (25s)
[Audio] Click Sign In under PCF Staff Login to login. PCF Buyers will be using Single Sign On (SSO) to authenticate the user account for login..
Page 5 (49s)
[Audio] Click on the e-Purchasing/Invoice to proceed..
Page 6 (1m 6s)
[Audio] Sourcing PO Creation. Sourcing PO Creation.
Page 7 (1m 14s)
[Audio] On the left, a dashboard will show the pending requests and approval which require action. The BELL icon on the top right shows the previous action history or event done under this account.
Page 8 (1m 29s)
[Audio] Important Note. Whatever input or changes you made on the page, before continue, if there is a SAVE button, you must click SAVE. Otherwise it will show error if you try to continue onwards..
Page 9 (1m 45s)
[Audio] The system allows to search the awarded RFQ, SVP or Tender by reference number. User can key in the quantity and create purchase request. Click on P2P, Requisition, Create Sourcing PR.
Page 10 (2m 4s)
[Audio] Select Department, Document Type, New PR.
Page 11 (2m 16s)
[Audio] Select from the list of approved Award Tender, RFQ, SVP Click on Create PR.
Page 12 (2m 26s)
[Audio] Click on Save before continuing. System will create the PR with details from the Sourcing document.
Page 13 (2m 39s)
[Audio] Click on Save before continuing. System displays the Item Information and budget information under Items info section..
Page 14 (2m 51s)
[Audio] Click on the PEN icon to do cost allocation.
Page 15 (3m 0s)
[Audio] There are 3 tabs, General , Cost Savings, Cost Allocation. Adjust the Delivery address and Date accordingly..
Page 16 (3m 15s)
[Audio] Cost Savings tab shows the estimated unit price, historical unit price and cost avoidance..
Page 17 (3m 23s)
[Audio] Under Cost allocation, you can select allocation by Amount, Percentage, or Quantity. Click the PEN icon.
Page 18 (3m 36s)
[Audio] Select Cost Center, GL, Percentage, Amount, and Quantity that you want to allocate to this particular item. Click Save once done..
Page 19 (3m 48s)
[Audio] Click on SAVE before continuing. Delivery Address and Contact are pre-generated by system and can be amended..
Page 20 (4m 1s)
[Audio] Click on SAVE before continuing. User can add on more info or upload additional document under Additional Info section.
Page 21 (4m 13s)
[Audio] Click on SAVE before continuing. System is configured to support 2 level approval. Level 1 is optional. Level 2 is signing authority configured based on BSC and value. Click SAVE, followed by Submit Request.
Page 22 (4m 34s)
[Audio] Click OK to submit for approval if all is in order..
Page 23 (4m 46s)
[Audio] There will be a Prompt that PR is submitted successfully..
Page 24 (4m 56s)
[Audio] After submission, the PR status will be Pending Approval. The current workflow status can be viewed under Workflow history section..
Page 25 (5m 7s)
[Audio] Audit Trail section lists out all the actions done by user on a particular PR..
Page 26 (5m 37s)
[Audio] Direct PO Creation. Direct PO Creation. SESAMi Confidential Proprietary.
Page 27 (5m 45s)
[Audio] Click on P2P, New Requisition. Click on the Here hyperlink at the bottom right to create Non-Contracted Requisition.
Page 28 (5m 57s)
[Audio] Click on Save before continuing. Fill in the fields under the General Info section.
Page 29 (6m 7s)
[Audio] Click Items Info, followed by Add Line Item.
Page 30 (6m 18s)
[Audio] Enter the Item Description and click on Add.
Page 31 (6m 27s)
[Audio] Click on Save before continuing. Fill in the line item information, Select the supplier and Input item description. Select item code, Input quantity and unit price. Select unit of measurement. Contract number & Category are optional.
Page 32 (6m 49s)
[Audio] Click on Save before continuing. GL code is based on Item code. Input delivery address and contact person OR use the same delivery address. Select expected delivery date and payment term..
Page 33 (7m 7s)
[Audio] Cost Savings tab shows the estimated unit price, historical unit price and cost avoidance..
Page 34 (7m 16s)
[Audio] Under Cost allocation, you can select allocation by Amount, Percentage, or Quantity. Click on Add cost allocation to add line item for cost distribution..
Page 35 (7m 30s)
[Audio] Select Cost Center, GL, Percentage, Amount, Quantity to allocate to this particular item. Click on Save once done..
Page 36 (7m 43s)
[Audio] The Cost distribution needs to add up to 100 percent Check the Percentage, Quantity, Amount, Total Percentage, and Total quantity..
Page 37 (7m 56s)
[Audio] click SAVE before continuing. System displays the Budget Information based on Cost Centre and GL selected. If there is not enough budget , system will prompt Exceed budget..
Page 38 (8m 11s)
[Audio] click SAVE before continuing. Delivery Address and Contact pre-generated by system and can be amend by user..
Page 39 (8m 24s)
[Audio] click SAVE before continuing. User can add on more info or upload additional document under Additional Info section..
Page 40 (8m 36s)
[Audio] Click on SAVE before continuing. System is configured to support 2 level approval. Level 1 is optional. Level 2 is signing authority configured based on BSC and value. Click SAVE, followed by Submit Request.
Page 41 (8m 57s)
[Audio] Click OK to submit for approval if all is in order..
Page 42 (9m 9s)
[Audio] There will be a Prompt that PR is submitted successfully..
Page 43 (9m 18s)
[Audio] After submission, the PR status will be Pending Approval. The current workflow status can be viewed under Workflow history section..
Page 44 (9m 30s)
[Audio] Audit Trail section lists out all the actions done by user on a particular PR..
Page 45 (10m 0s)
[Audio] Approval. Approval. SESAMi Confidential Proprietary.
Page 46 (10m 8s)
[Audio] Approver can view PRs pending for approval under the Dashboard. click on Approver PR to view the Pending Approval list.
Page 47 (10m 19s)
[Audio] Click on the PR listing on the left and the PR details will show up on the right. Click Action on top right.
Page 48 (10m 32s)
[Audio] Under Action, select Approve or Reject. Input Remarks (if Reject please explain reason, If Approve can just input "NA" or "Approved". Click Submit once done..
Page 49 (10m 49s)
[Audio] A prompt message that the PR has been approved will appear..
Page 50 (10m 59s)
[Audio] Alternatively, approver can click on the Approve or Reject button in the notification email received for the PR submission..
Page 51 (11m 11s)
[Audio] PO Acknowledge by Supplier. PO Acknowledge by Supplier.
Page 52 (11m 19s)
[Audio] After suppliers login, they can see the "Accept PO" dashboard.
Page 53 (11m 30s)
[Audio] Supplier can Acknowledge, Decline, and Download PO. Once supplier acknowledged PO, top right of the page will show PO accepted.
Page 54 (11m 45s)
[Audio] PO Change or Cancel. PO Change / Cancel. SESAMi Confidential Proprietary.
Page 55 (11m 53s)
[Audio] Click P2P > Order, and select the PO from the listing.
Page 56 (12m 4s)
[Audio] Click on either Cancel PO or Change PO. PO Change / Cancel.
Page 57 (12m 14s)
[Audio] If confirm, click on OK to cancel PO, the top right will show the prompt "Purchase Order is cancelled".
Page 58 (12m 29s)
[Audio] If Change PO, then system allows to change quantity. Once the changes are done, user must click on SAVE followed by Submit.
Page 59 (12m 42s)
[Audio] Goods Receipt Creation. Goods Receipt (GR) Creation.
Page 60 (12m 50s)
[Audio] Click P2P > Order. User can only create GR for PO under Accepted or Revision Accepted status. Those under Submitted or Revision Submitted status, Supplier need to Accept or Acknowledge PO first before you can create the GR.
Page 61 (13m 10s)
[Audio] Click Create GRN by Amount or Create GRN by Quantity. If partial GR is to done by clicking GRN by Amount, the subsequent GR will have to follow GRN by Amount as well.
Page 62 (13m 26s)
[Audio] The To Receive order by field will display either Quantity or Amount, depending on which was selected to create the GRN.
Page 63 (13m 45s)
[Audio] For non-trade suppliers, user will need to input the vendor's invoice details during the GR creation in the Invoice Information section. The following fields are compulsory: Invoice number, Invoice date, Supporting documents.
Page 64 (14m 9s)
[Audio] Input the quantity under Accept and Reject fields. User must click Save Changes hyperlink after inputting the quantity..
Page 65 (14m 20s)
[Audio] For Non Trading suppliers, user needs to key in the invoice details during GR creation. Once done, click on Save followed by Submit..
Page 66 (14m 33s)
[Audio] There will be a Prompt message "Goods Receipt Notes is submitted. The page will change to the listing showing both the PO number and GR number..
Page 67 (14m 46s)
[Audio] Invoice Creation. Invoice Creation. SESAMi Confidential Proprietary.
Page 68 (14m 53s)
[Audio] Supplier needs to acknowledge the PO before user can create the GRN.
Page 69 (15m 4s)
[Audio] After supplier acknowledged PO and user has created GRN, supplier may go to P2P > GRN > find the GR or PO from the listing and click on Create Invoice.
Page 70 (15m 18s)
[Audio] Supplier is to Input Invoice number and invoice date, amend address and contact if necessary.
Page 71 (15m 30s)
[Audio] Select GST 7% or 8% then must click SAVE CHANGES.
Page 72 (15m 45s)
[Audio] After all details have been input and selected, supplier need to click SAVE then SUBMIT. A prompt will show on top right stating "invoice is submitted".
Page 73 (16m 1s)
[Audio] Check Details. Check Details. SESAMi Confidential Proprietary.
Page 74 (16m 8s)
[Audio] Go to P2P > Requisitions > click on the PR from the list and click Requests. It will show all the available status: PR number, PO number, GR number, Invoice number. Click the blue EYE icon to detailed information..
Page 75 (16m 30s)
[Audio] Credit Note. Credit Note. SESAMi Confidential Proprietary.
Page 76 (16m 38s)
[Audio] Go to P2P > Credit Note. Click on the Credit Note under Submitted status from the list.
Page 77 (16m 51s)
[Audio] Scroll down to view the credit note's line-item details and attachments submitted by vendor. Click on the Eye icon besides the line item to view the full item details. A pop-up window with the full item information will appear..
Page 78 (17m 18s)
[Audio] Click on Verify CN if all is in order. A pop-up message will appear..
Page 79 (17m 32s)
[Audio] The credit note's status will now be under Accepted status..
Page 80 (17m 56s)
[Audio] There are 3 types of status for Credit Note. Draft means supplier created the credit note but not yet submitted it. Submitted means that supplier has submitted the credit note. Accepted means user has verified the credit note..
Page 81 (18m 15s)
[Audio] If you require any further assistance, do contact sesami customer care at 63025300 or customercare@sesami.com..