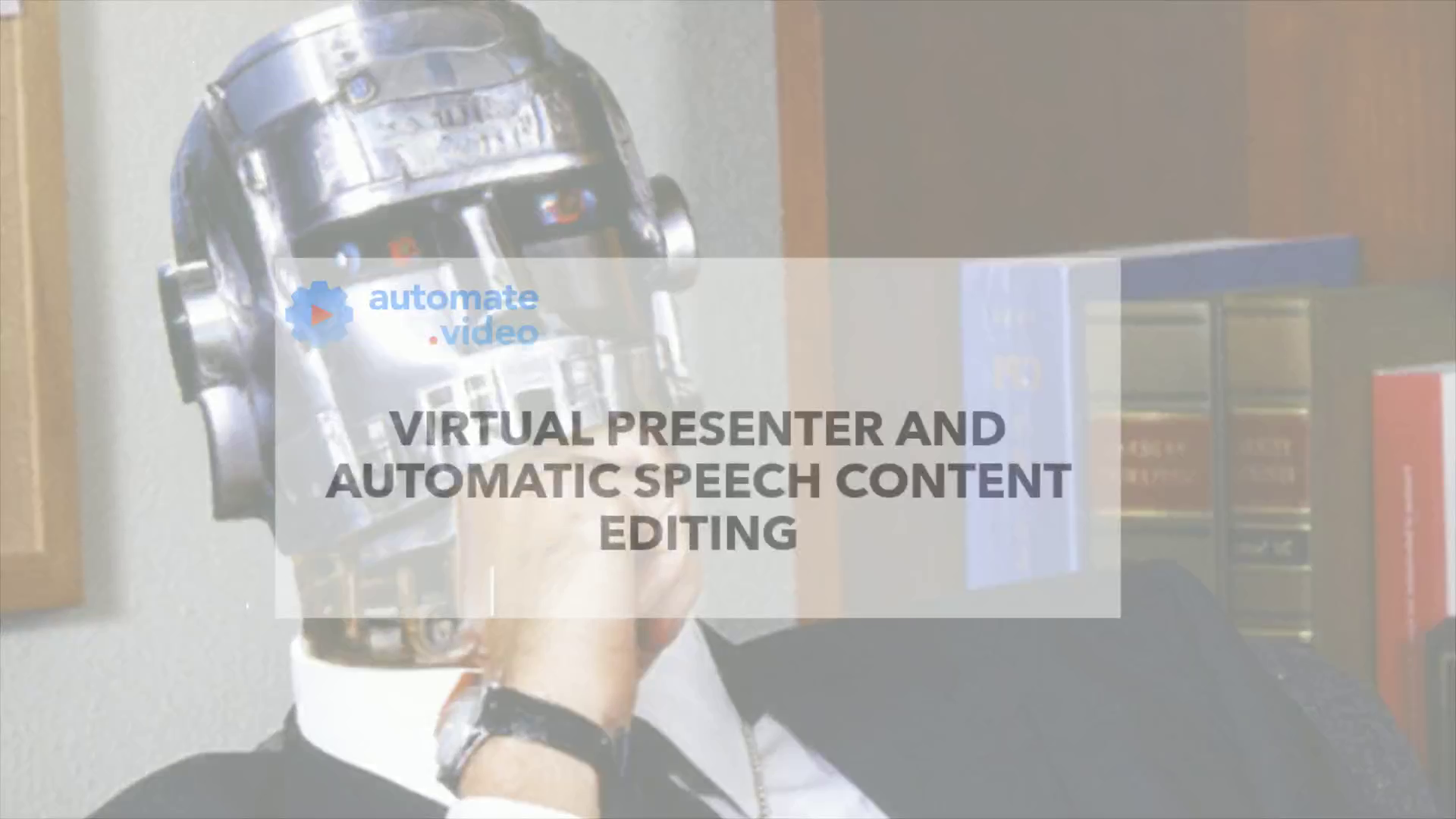
Page 1 (0s)
. [Virtual Presenter] Hello everyone ! In this tutorial, we will learn how to edit a speech before uploading your video. Let’s begin !.
Page 2 (11s)
. [Virtual Presenter] For this tutorial, we’ll use this powerpoint as an exampel, but you can also use a PDF presentation generated from any software..
Page 3 (20s)
. [Virtual Presenter] Sometimes once your video has been rendered, you’ll need to edit the speech because of the pronounciation of a word or correcting a sentence generated by PresenterGPT. Let’s take a look at the options in the edit virtual présenter section..
Page 4 (35s)
. [Virtual Presenter] First you can modify the avatar you want to use..
Page 5 (42s)
. [Virtual Presenter] You can also choose a different voice and language for your avatar..
Page 6 (48s)
. [Virtual Presenter] If you want to modify your avatars voice and if you have the choice available, i recommend using an option with a number next to it. The higher the number, the better the technology used for synthetizing the voice..
Page 7 (1m 2s)
. [Virtual Presenter] You can add a delay to the apparition of your avatar for each scene by modifying the start time..
Page 8 (1m 9s)
. [Virtual Presenter] Finally, you can edit the text for your speech as musch as you want by clicking the text section. Once all of your modifications are done, click the « generate new virtual presenter » button..
Page 9 (1m 21s)
. [Virtual Presenter] You can see the preview of your modifications by clicking on « view full video preview »..
Page 11 (1m 34s)
. [Virtual Presenter] When you have finished with your modifications, you can export your video by clicking on « update final video » at the top of the screen..
Page 12 (1m 42s)
. [Virtual Presenter] In the case that you are only using a voice without an avatar for your presentation, you can also edit the speech and click on the update button once you are finished with this scene..
Page 13 (1m 56s)
. [Virtual Presenter] Just like with the avatar, you can change the language and the voice you want to use. This time, the version of the technology used for the synthetic voice is displayed with letters. The higher the letter, the better it will sound..
Page 14 (2m 11s)
. [Virtual Presenter] Thank you for following this tutorial. We hope you enjoyed it. Go to www.automate.video to sign up and start creating your videos !.