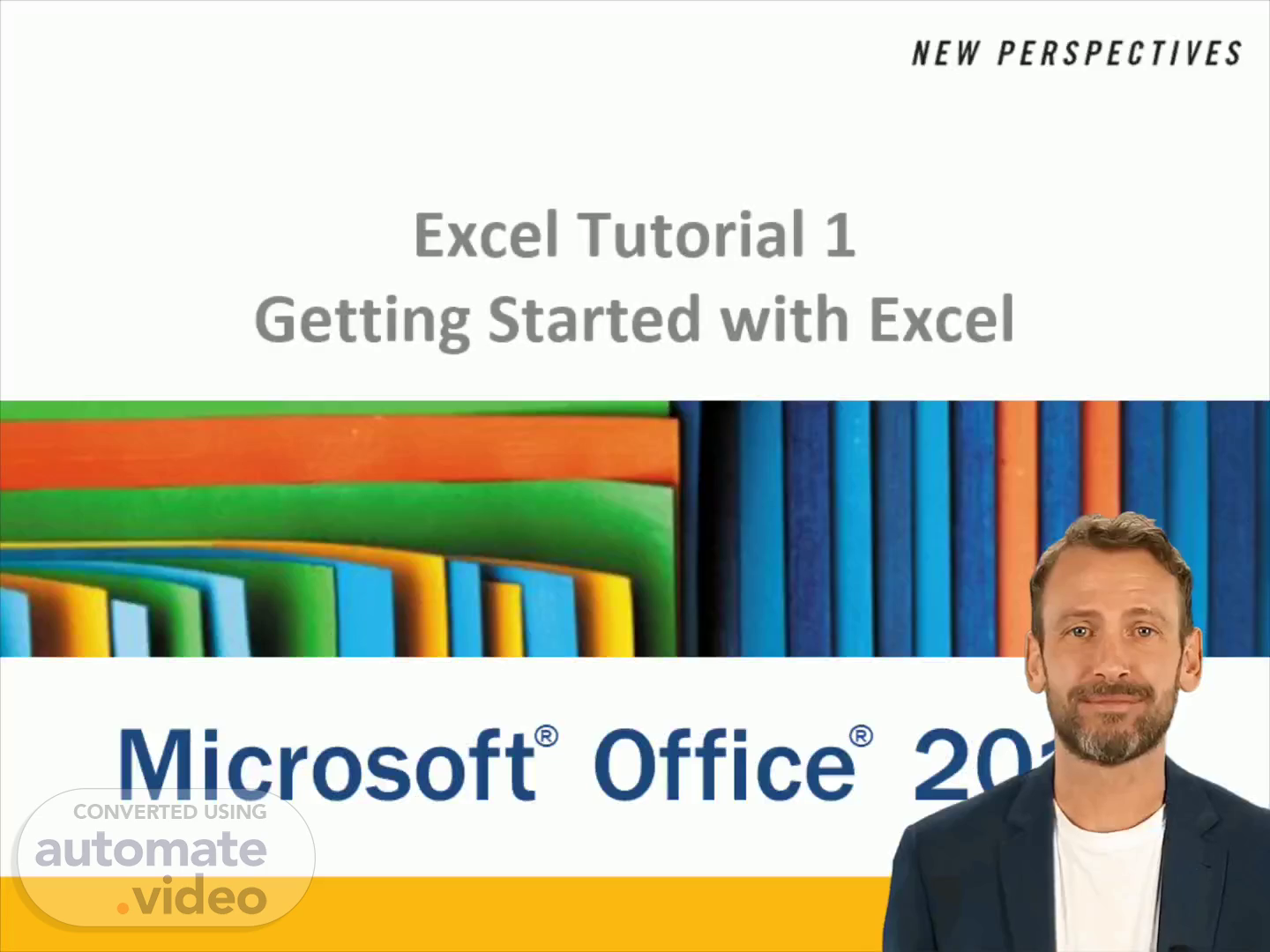
Page 1 (0s)
[Virtual Presenter] Welcome everyone! Today we will be going over Getting Started with Excel. This tutorial will cover the features and capabilities of Microsoft Excel 2013 to help you enter, analyze and present quantitative data. Let's get started!.
Page 2 (17s)
[Virtual Presenter] Objective of this slide is to understand what spreadsheets are, how to use them and the components of Microsoft Excel. We shall take a look at the Excel window, scroll through a worksheet, navigate between worksheets, create and save a workbook file, enter quantitative data, enter text, numbers and dates. Let's begin by understanding spreadsheets!.
Page 3 (41s)
[Virtual Presenter] We'll start off by learning about the basics of Excel - resizing, inserting and removing columns and rows, selecting and moving cell ranges, inserting formulas and functions, and inserting, deleting, moving and renaming worksheets. We'll also get into the finer points of editing tools, formatting data with patterns, flash fill, and custom borders. Plus, you'll learn how to preview and print a workbook. Lastly, we'll discuss New Perspectives information for Microsoft Office 2013 and 2007..
Page 4 (1m 16s)
[Audio] Get a visual overview of the basic layout of Microsoft Excel with the ribbon at the top of the window, rows and columns labeled A through XFD, the cell grid, Name Box and Formula Bar. Having this layout in mind will enable you to begin creating and editing your spreadsheet..
Page 5 (1m 34s)
[Audio] The Excel window consists of the Ribbon along the top, with separate tabs for each set of features, as well as the Formula Bar. There is also a column for the File menu, a tab for quick access to frequently used features, and an area for working with sheet tabs. Finally, the area to the right displays the worksheet and provides access to various formatting options..
Page 6 (1m 58s)
[Audio] Excel is an incredibly powerful tool for working with data. It is one of the most widely used programs for creating and managing spreadsheets consisting of rows and columns containing text and numbers. Excel provides the functionality to perform calculations on that data, as well as to create charts and graphs from the data to represent it in easy-to-understand graphical formats. This makes working with quantitative data significantly easier and more efficient..
Page 7 (2m 28s)
[Audio] Excel is a powerful program that enables us to do what-if analysis in an effortless way. We can change values in a spreadsheet and quickly observe how it affects calculated values, and Excel automates various tasks through the use of formulas and its effective Quick Analysis tool. This tool helps us turn data into charts in two simple steps. Excel can make data analysis simple and entertaining..
Page 8 (2m 55s)
[Audio] Explore Excel's ability to integrate multiple spreadsheets into a single workbook for an organized and comprehensive representation of your data. With hundreds of templates available to provide an easy starting point for budgets, calendars, forms, and reports, you can get started quickly. Excel's new Flash Fill feature can recognize patterns and automatically fill in the remaining data based on the initial entries made for even faster data entry..
Page 9 (3m 23s)
[Audio] Excel 2013 is a great way to analyze large amounts of complex data. Chart Recommendation feature suggests the best chart to display your data, while the increased filtering functionality offers an interactive way to filter the data in query tables and Excel data tables. Viewing multiple workbooks in one table allows easy comparison and analysis. All these features make data organization and analysis easier than ever..
Page 10 (3m 53s)
[Audio] Excel 2013 boasts a number of enhancements in the areas of mathematics, such as basic math, trigonometry, statistics, and look-up functions. Furthermore, the chart features of Excel 2013 have been improved with new additions and animation capabilities so users can create more powerful and efficient visual representations of data..
Page 11 (4m 15s)
[Audio] Excel is the industry-standard program for managing data, allowing you to enter numerical data and make quick calculations to organize and analyze your data. Cells can store text and data, allowing creation of graphs, charts and other visual displays. It is the ideal program for tracking financial information, creating custom graphs or keeping track of customer orders, as it allows users to track, store and organize data quickly and easily..
Page 12 (4m 44s)
[Audio] A workbook is composed of worksheets and chart sheets. Worksheets are a grid of rows and columns, while chart sheets can be used to display data visually. Anything added to a worksheet needs to be referenced by its cell number - the row and column location that identify it. Gaining a full understanding of the basic elements and principles of Excel is a necessary step to becoming a master of the program..
Page 13 (5m 11s)
[Audio] When you open Microsoft Excel, you will see several sheets, labeled with their own tabs along the bottom of your screen. To switch between the worksheets, simply click the tab for the desired sheet. Within a single sheet, you can navigate using your mouse, the keyboard, the GoTo dialog box, or by typing in a cell reference in the Name box..
Page 14 (5m 34s)
[Audio] Navigation keys are important when using a spreadsheet in Excel. Home, Ctrl+Home, Ctrl + End, Enter, Shift+Enter, Tab, Shift+Tab, PgUp, PgDn, Ctrl+PgUp, and Ctrl+PgDn can all be used to move around. For instance, the Home key will move the active cell up, down, left, or right one cell, while Shift+Tab will move one column to the left. The Ctrl+PgDn will move to the next sheet in the workbook. Being familiar with these keys helps make working with spreadsheets in Excel more efficient..
Page 15 (6m 17s)
[Audio] In order to create a successful workbook in Excel, it is essential to plan ahead. A planning analysis sheet can be used to determine the goal, data to collect and formulas to apply to the data, as well as plan for the appearance of the workbook content. Taking the time to plan carefully will ensure a successful outcome..
Page 16 (6m 38s)
[Audio] Head to the File tab to open up the Backstage view. In the navigation bar, click on New to get to the New screen. Choose the Blank workbook template and you're ready to start using Excel..
Page 17 (6m 53s)
[Audio] We'll look at how to insert a worksheet, delete a worksheet, and rename a worksheet. A new worksheet is created and its name is based on the number and names of the other sheets in the workbook. When you delete a worksheet, the data is lost. Renaming a worksheet is simple. The name can be up to 31 characters, including blank spaces. The width of the sheet tab also adjusts to the length of the name. That's everything we need to know about working with worksheets..
Page 18 (7m 27s)
[Audio] When managing multiple worksheets within a workbook, it's recommended to place the most important worksheets at the beginning of the workbook, while less important worksheets should be placed towards the end. This can help to keep your workbook organized and make it easier to locate any specific worksheets. To move a worksheet, click and drag it to its new location. To copy a worksheet, press the "Control" key on your keyboard and drag it to the new location..
Page 19 (7m 56s)
[Audio] Beginning with the basics, we'll explore how to enter text, numbers and dates into our worksheet. Text data is made up of letters, numbers and symbols. Numbers data is a numerical value used in calculations and date and time data is a format which many of us are likely familiar with. Let's now look at how to enter these into our worksheet..
Page 20 (8m 20s)
[Audio] To enter text, simply type it in the active cell, or in the formula bar. The text will appear in both. You can also use the AutoComplete feature which helps you save time by suggesting possible entries based on what you’ve already typed. To enter multiple lines of text within a cell, create a linebreak with Alt + Enter. That's it for entering text..
Page 21 (8m 46s)
[Audio] Excel is an incredibly powerful tool, and mastering it can open up a world of opportunities! Let's begin by examining what an excel spreadsheet is and the fundamentals of how it organizes and stores data. We'll then look into some of the ways to apply formulas for data analysis and mathematical calculations. Afterwards, we'll go over the many ways to customize a spreadsheet and make it look professional. In the end, we'll learn how to use excel to generate graphs and charts to present your data in a visual format. Let's get started!.
Page 22 (9m 23s)
[Audio] Entering numbers in an Excel worksheet requires the use of the numeric keypad to help avoid errors due to mistyping. In addition, Excel can also accept comma-separated values, like 1000,1020,1030, which can be useful when entering large amounts of data..
Page 23 (9m 42s)
[Audio] Select the cell and either type the new entry to completely overwrite the existing information with new content or work in edit mode. While in edit mode, changes can be made to only part of the content of the cell..
Page 24 (9m 55s)
[Audio] Double click on a cell in edit mode and the blinking insertion point appears. Use the arrow keys to move the insertion point to the right of the word being edited, hit the backspace key three times to delete the existing word, and then type in the new text and press enter. This process is simple and allows you to easily edit cell contents in Excel, an important function of the program..
Page 25 (10m 20s)
Editing Worksheet Content. Use Edit mode to edit cell contents Keyboard shortcuts apply only to text within selected cell Undoing and redoing an action Excel maintains a list of actions performed in a workbook during current session.
Page 26 (10m 38s)
[Audio] A number displayed as text is not treated as a numerical value and can be useful for displaying a score or percentage that is not mathematically meaningful. Select the cell, right-click and format it as text, then enter the number as you would any other text..
Page 27 (10m 54s)
[Audio] Entering numbers in Excel requires thought into how many decimal places are necessary for your calculations, as Excel will automatically round off the numbers entered. For instance, entering 12.123 into a cell will result in the number being rounded up to 12.12, which can have an effect on the outcome of your calculations. Consider carefully the decimal places you need to enter when dealing with numbers in Excel..
Page 28 (11m 22s)
[Audio] When it comes to making data easier to read, working with columns and rows in Excel can be a useful tool. To modify the size of columns or rows, simply drag the border to resize it in your worksheet, or double-click the border to autofit the size. Alternatively, use the Format Cells group to specify how you want the column or rows to be sized..
Page 29 (11m 45s)
[Audio] Column width in a spreadsheet is expressed in terms of number of characters or pixels. 8.43 characters equal 64 pixels in width, however the pixel size depends on the screen resolution. The row height can be set in points, with the default being 15 points, which is equivalent to 20 pixels..
Page 30 (12m 7s)
[Audio] Starting with Figure 01 - 11, Excel is composed of cells that form columns and rows. These cells can store data such as text, numeric values, or even formulas. Manipulating them allows you to enter data and have Excel keep track of it for you. In the upcoming tutorial, we'll examine how to enter data into cells and work with formulas..
Page 31 (12m 33s)
[Audio] AutoFit is a great tool for resizing columns and rows in Excel. It allows users to quickly adjust the width of a column or the height of a row to fit their data, saving time when formatting spreadsheets and making life easier for those dealing with large datasets..
Page 32 (12m 50s)
[Audio] When it comes to deleting and clearing a row or column in Excel, it's important to understand the difference between the two. Deleting removes both the data and the cells, while clearing removes only the data, leaving blank cells where data had been. Being knowledgeable of these two processes and being able to use them correctly can be very helpful when it comes to organizing and manipulating your data in Excel..
Page 33 (13m 16s)
[Audio] Adjust the width of the column to accommodate the amount of text you wish to include. Select the cells you want to apply the wrapping to and press the Wrap Text button on the Home tab in the Alignment group. This will toggle the wrap text feature on so that text exceeding the column width will wrap to a new line..
Page 34 (13m 36s)
[Audio] In Excel Tutorial 1, we are focusing on Working with Cells and Ranges. A range reference indicates the location and size of a cell range in Excel. A range can be adjacent or nonadjacent. To select a range, you can click and drag your mouse, or hit Ctrl+A. You can work with all cells in the range as a group. You can also move and copy a range by dragging and dropping, or cutting and pasting. That's all for now..
Page 35 (14m 10s)
[Audio] When you insert a range, the existing cells shift over to accommodate the change, giving you greater control over the appearance of your worksheet. Inserting and deleting a range of cells within an Excel worksheet is an important skill to have as it helps to quickly organize data..
Page 36 (14m 27s)
[Audio] Select the cell or range you want to move or copy. Move the pointer over the border of the selection until the pointer shape changes. Then, click the border and drag the selection to a new location to move the range. To copy the range, hold down the Ctrl key and drag the selection to a new location..
Page 37 (14m 49s)
[Audio] Select the cell or range you want to copy or move. Click the Cut or Copy button from the Home tab or right-click the selection and select Cut or Copy from the shortcut menu. Select the cell or top left cell of the range you want to paste the content. Finally, click the Paste button to complete the action..
Page 38 (15m 11s)
[Audio] Getting familiar with the basic concepts and tools of Excel is key to getting the most out of the program. We'll go into more detail now on each of the components, including making calculations, setting up data tables, creating graphs, and more..
Page 39 (15m 27s)
[Audio] We're going to be discussing Worksheet Data, one of the key concepts to Excel. Made up of text and numbers, this data is organized into cells. You can enter data in individual cells and format them according to your needs. Cells can be linked together so that when one cell is changed, its value is automatically updated in other cells that are linked to it. Excel also allows you to use formulas to help you quickly generate results from your data. We'll be discussing these features in much more detail later on, so stay tuned!.
Page 40 (16m 4s)
[Audio] In this slide, we'll learn about formulas in Excel. A formula is an expression that returns a value. It is written using operators that combine different values, resulting in a single displayed value. In Excel, we can use a variety of arithmetic operators like addition, subtraction, multiplication, division, and exponentiation. For example, a formula to add the values in cells B1, B2, and B3 would look like this: B1 + B2 + B3. We can also use subtraction, multiplication, and division operators, as well as exponentiation. So let's get started using formulas!.
Page 41 (16m 52s)
[Audio] Click on the cell where you want the results of the formula to appear, then type in an equal sign followed by an expression that will calculate a value by using cell references and arithmetic operators. Cell references allow you to change the values used in the calculation without having to modify the formula each time. Finally press enter or tab to complete the formula..
Page 42 (17m 15s)
[Audio] The order of precedence in Excel is a set of rules used to determine the sequence in which operators are applied in a calculation. To illustrate this, the example in the slide shows a formula of '50+10'5'. As per the order of precedence, the decimal operator '5' is evaluated first, meaning 10 multiplied by 5 is 50. The addition operator is evaluated next, resulting in a total of 100. In the other formula, '-50/10-5', the division operator is evaluated first, so the result is 50 divided by 10 is 5. The subtraction operator is then evaluated, giving a total of 10. This is how the order of precedence works in Excel..
Page 43 (18m 5s)
[Audio] The formula bar can be opened to view the expression for a selected cell. This expression will be displayed in the bar and each cell reference in the formula will be color-coded and match with the cells in the worksheet. With this tutorial, we are able to understand and work with formulas in Excel..
Page 44 (18m 24s)
[Audio] We'll look at the basics of copying and pasting formulas in Excel. Copying and pasting formulas automatically adjusts the cell references to reflect the new location in the worksheet, meaning formulas don't need to be manually updated to refer to different cells. Other techniques for copying and pasting data within a worksheet will also be explored..
Page 45 (18m 47s)
[Audio] When it comes to writing effective formulas in Excel, simplification is key. Try to avoid hiding data values within the formulas, as this may make it difficult to comprehend and debug in the future. If you need to include a longer formula, it is recommended to break it up into smaller segments to display the intermediate results, therefore making it easier to understand the overall outcome..
Page 46 (19m 12s)
[Audio] We are going to learn about functions in Excel. A function is a named operation that returns a value, simplifying a formula and reducing a long formula into a compact statement. For instance, using the SUM function instead of entering a long formula to add values in a range, such as A1 to A 10, will make the process much simpler. So let's get started with Excel and learn more about functions..
Page 47 (19m 39s)
[Audio] AutoSum is a great tool in Excel that lets you quickly and easily enter commonly used functions. With it, you can generate the Sum, Average, Count, Minimum, or Maximum of a set of values in a column or row. AutoSum is an effective way to get the desired result with little effort..
Page 48 (20m 0s)
[Audio] The slide shows us that we'll be getting started with Excel. It provides a step-by-step tutorial for using the spreadsheet program. We'll start with an overview of the user interface, then move on to creating and formatting data. You'll also learn shortcuts, formulas and tools for analyzing data effectively. By the end of the tutorial, you'll be well on your way to becoming an Excel expert!.
Page 49 (20m 28s)
[Audio] We'll start off with a look at previewing your workbooks in Excel and how to change the worksheet view. Excel offers the Normal view, Page Layout view and Page Break Preview. Normal view allows you to create and edit your worksheet as it would be printed. Page Layout view is great for viewing multiple worksheets at once and moving or deleting page breaks. Lastly, Page Break Preview gives you an idea of where and how the page breaks will show up when your worksheet is printed. Try out each of these views to see which one best suits your needs..
Page 50 (21m 6s)
[Audio] Page layout view allows you to control the size and orientation of the page, as well as margins and headers and footers. You can view multiple pages at the same time and make headers and footers consistent across each of them. It is also possible to change the zoom level and zoom in and out of a document. Thanks for your attention..